win7怎么设置不自动更新|win7禁止自动更新教程说明
发布时间:2018-05-22 18:43:29 浏览数: 小编:fan
为什么要关闭系统自动更新?原因很简单,在工作或者游戏的时候,系统总会弹出自动更新页面,是件烦人的事情,并且占用网速。所以大家必须了解“关闭系统自动更新的方法”。下面系统族的小族同学就和大家分享一下操作过程:
1.点击计算机左下角开始菜单,找到控制面板,点击打开

2.选择 系统安全,点击打开
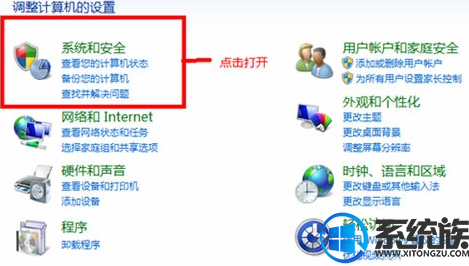
3.点击 Windows Update 打开
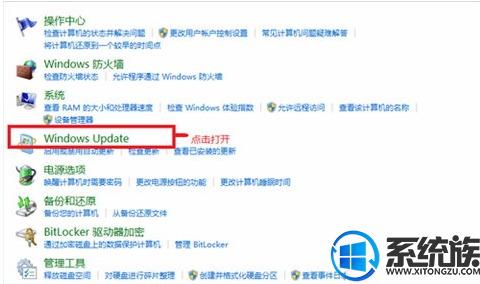
4.左边栏选择 更改设置 打开
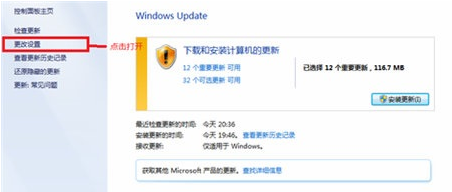
5.选择下拉栏 选择 除了“自动更新(推荐)”以外的其它选项,点击确定
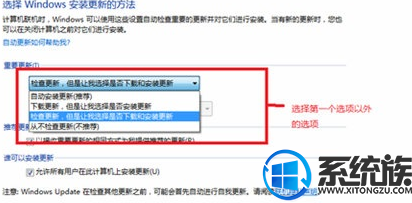
6.接下来同时按键盘按键 Win和R键,调出命令提示符,输入gpedit.msc,点击确定,调出 本地组策略编辑器
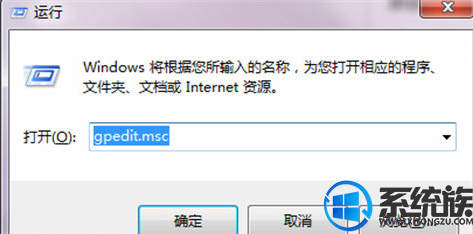
7.依次点开左边栏,找到管理模板/Windows组件,找到Windows Update,双击
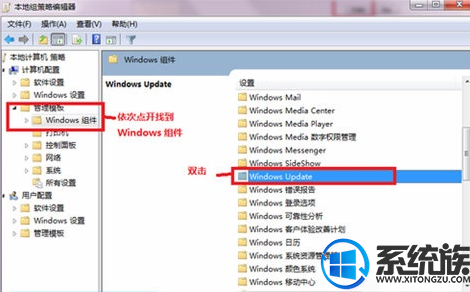
8.选择 不要在“关闭Windows”对话框显示“安装更新并关机”并双击
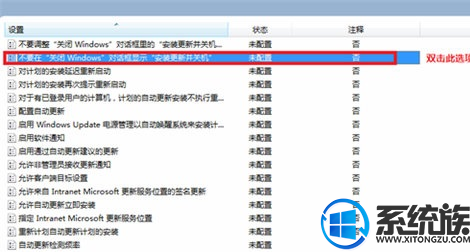
9.选择“已启用” 并依次点击 应用-确定
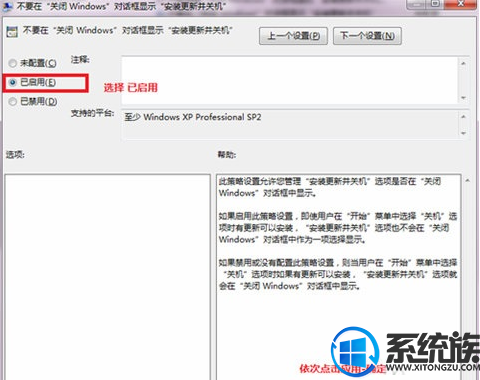
感谢大家对我们系统族的浏览和支持,觉得不错的话就收藏和分享一下本文吧,如果大家有什么其他方法也可和我们分享一下哦,我们下期再见啦!
上一篇: win7独立声卡没有声音怎么办?
下一篇: win7系统变得又卡又慢的解决法


















