Win10怎样让任务栏时间显示秒的操作方法
发布时间:2018-05-22 18:44:06 浏览数: 小编:yimin
在默认情况下,Win10 任务栏右侧的系统时间只显示小时:分钟,并不会显示秒。那怎么设置才可以实现显示秒呢?别着急,下面就和系统族小编一起来操作一下吧。
系统推荐:萝卜家园win10系统下载
1、首先,用鼠标在屏幕左下角的 Win 徽标处右击,然后在弹出的右键菜单中点击“运行”。
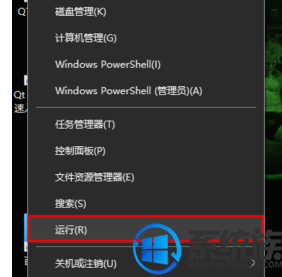
2、在运行窗口中输入 regedit,然后点击“确定”。
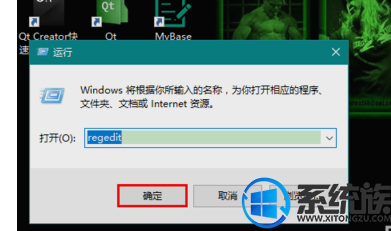
3、这时,将会打开注册表编辑器。在注册表中定位到以下子键:
4、然后,在 Advanced 键上右击鼠标,新建一个 DWORD 32 位值,再将该值命名为 ShowSecondsInSystemClock。
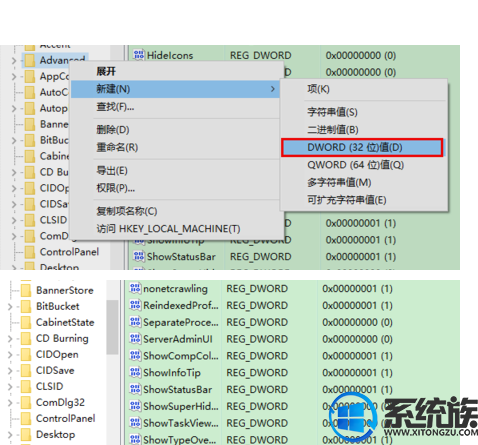
5、在新建的 ShowSecondsInSystemClock 值上双击鼠标,再在弹出的窗口中将它的值改为 1。
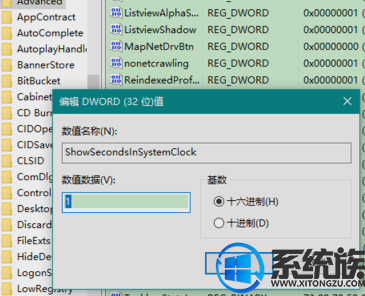
6、关闭注册表编辑器后,在任务栏的空白处右击鼠标,再在弹出的右键菜单中点击“任务管理器”。
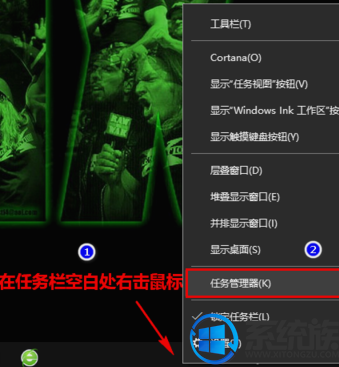
7、在任务管理器中重启“Windows 资源管理器”。
8、重启资源管理器后,任务栏上的系统时间便能够显示出秒数了。
以上就是关于Win10怎样让任务栏时间显示秒的操作方法啦,有需要的小伙伴,只需要按照上面方法一步步操作就可以实现显示出秒数啦,感谢大家对我们系统族的喜欢和浏览,觉得本文不错就收藏起来吧。
系统推荐:萝卜家园win10系统下载
1、首先,用鼠标在屏幕左下角的 Win 徽标处右击,然后在弹出的右键菜单中点击“运行”。
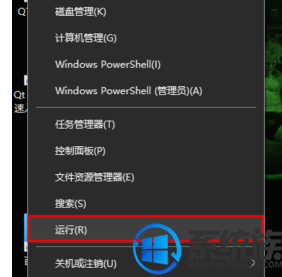
2、在运行窗口中输入 regedit,然后点击“确定”。
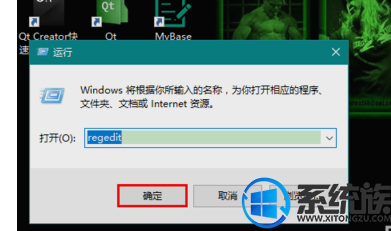
3、这时,将会打开注册表编辑器。在注册表中定位到以下子键:
HKEY_CURRENT_USER\SOFTWARE\Microsoft\Windows\CurrentVersion\Explorer\Advanced
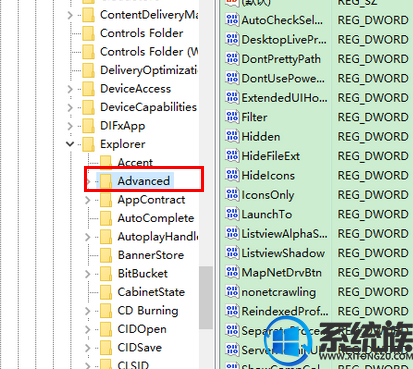
4、然后,在 Advanced 键上右击鼠标,新建一个 DWORD 32 位值,再将该值命名为 ShowSecondsInSystemClock。
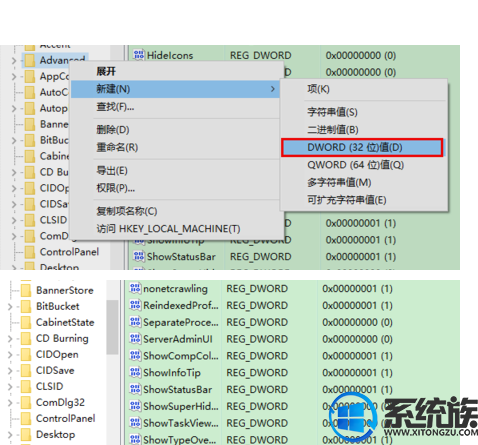
5、在新建的 ShowSecondsInSystemClock 值上双击鼠标,再在弹出的窗口中将它的值改为 1。
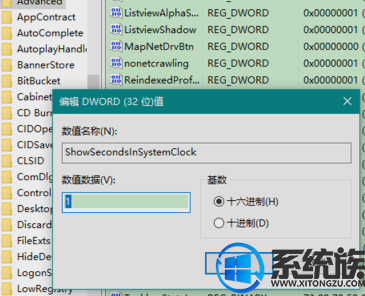
6、关闭注册表编辑器后,在任务栏的空白处右击鼠标,再在弹出的右键菜单中点击“任务管理器”。
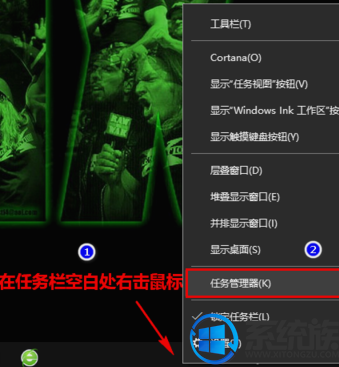
7、在任务管理器中重启“Windows 资源管理器”。
注意,在重启资源管理器前,请确保你打开的文档或正在进行的工作已经保存好,以避免不必要的损失发生。
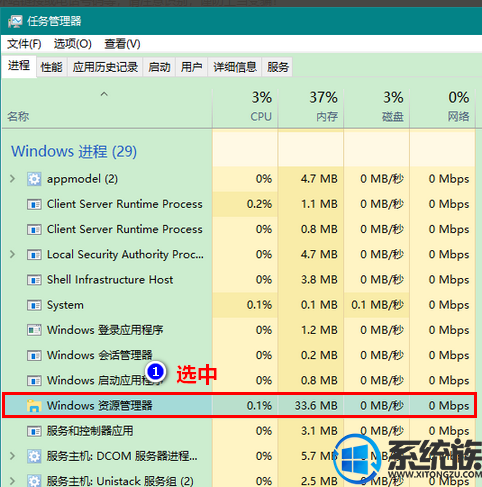
8、重启资源管理器后,任务栏上的系统时间便能够显示出秒数了。
以上就是关于Win10怎样让任务栏时间显示秒的操作方法啦,有需要的小伙伴,只需要按照上面方法一步步操作就可以实现显示出秒数啦,感谢大家对我们系统族的喜欢和浏览,觉得本文不错就收藏起来吧。
专题推荐: win10系统时间设置
上一篇: win10怎么快速新建一个记事本



















