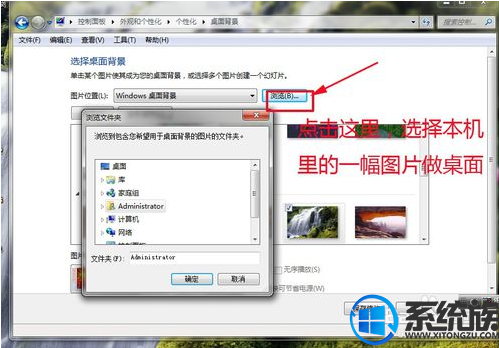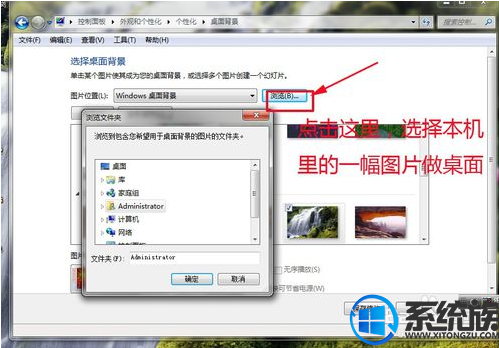win7系统怎么更改桌面背景|win7系统更换壁纸教程
发布时间:2018-05-22 18:43:29 浏览数: 小编:fan
一个桌面背景看时间长了,就会出现审美疲劳。那么怎么样为电脑更换一个桌面背景呢?下面系统族的小族同学就和大家分享一下操作过程:
1、看,下面是电脑现在的桌面。
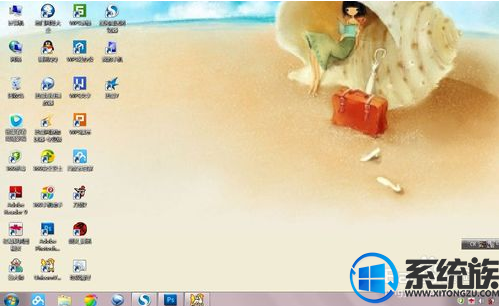
1、看,下面是电脑现在的桌面。
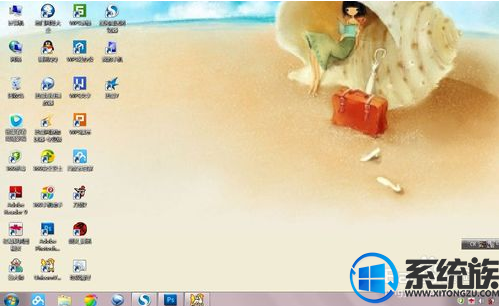
2、点击屏幕右下角的开始“开始”,在下拉菜单中点击“控制面板”


3、在弹出的"控制面板"对话框中点击“更改主题”。
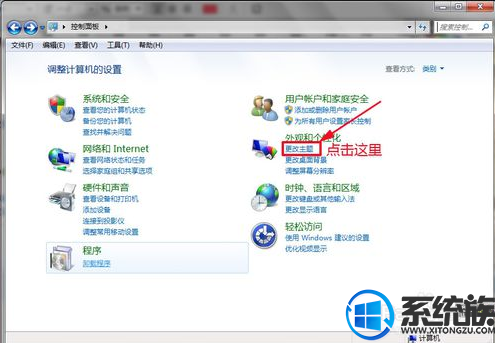
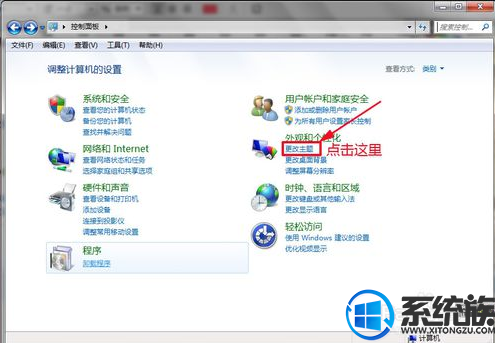
4、在弹出的对话框有很多背景图片,选择风景类。
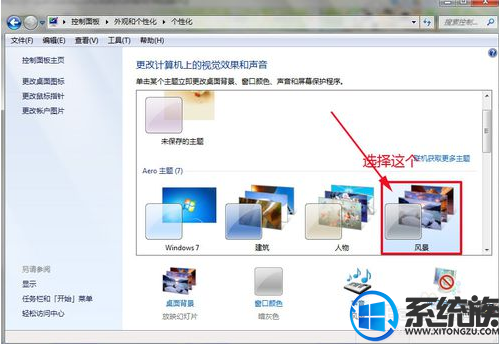
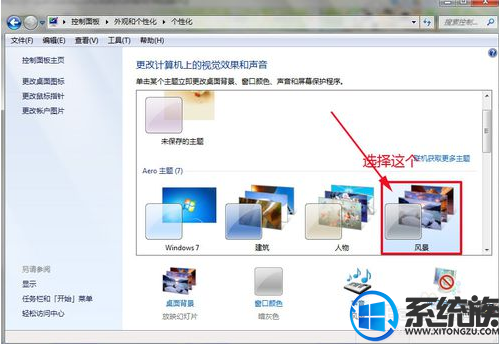
5、然后点击向左的箭头,再回到“控制面板”对话框。
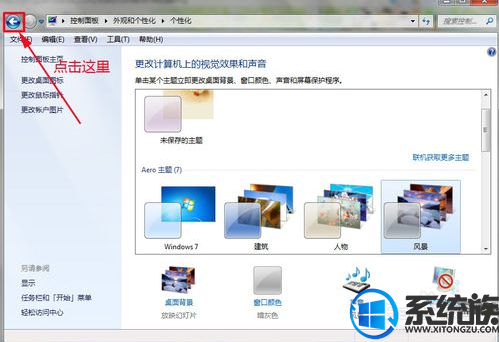
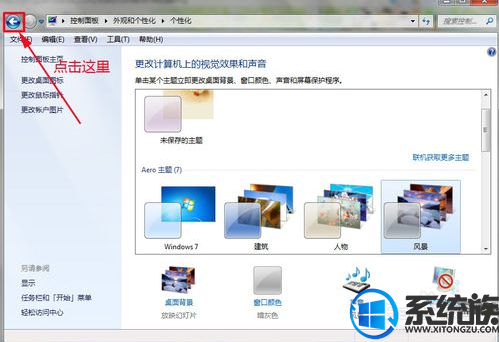
6、在“控制面板”对话框点击“更改桌面背景”
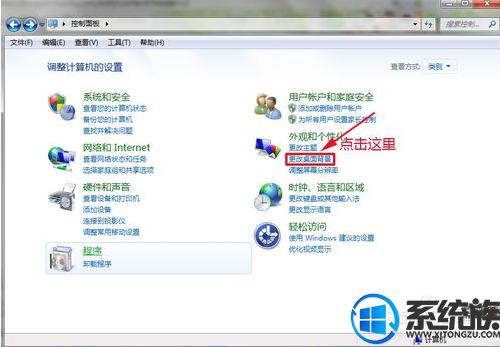
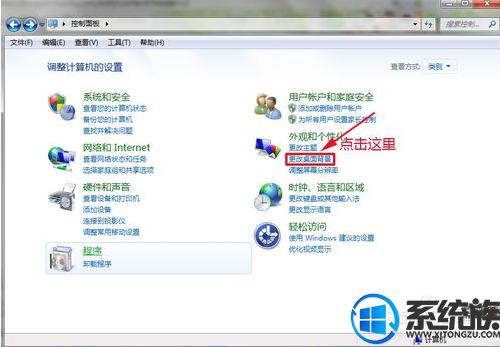
7、在打开的“桌面背景”对话框中有很多风景图片,我们选择其中的一副作为桌面背景。
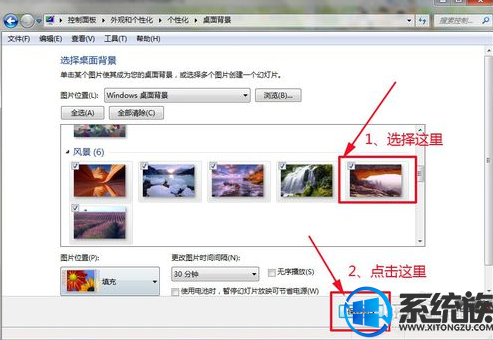
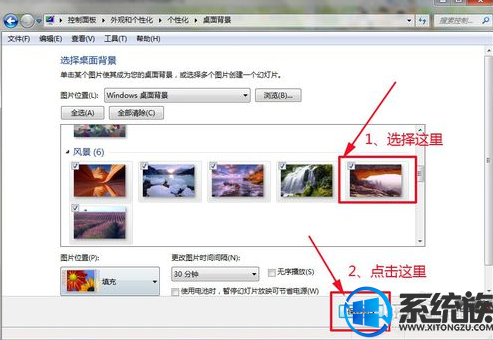
8、点击“保存修改”后。桌面背景就变成了我们选择的图片。
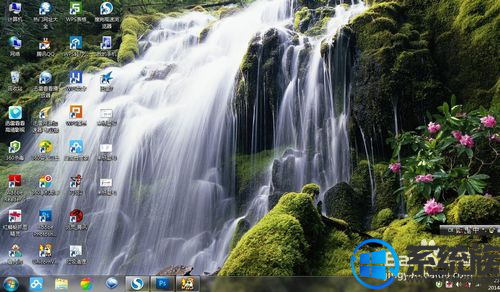
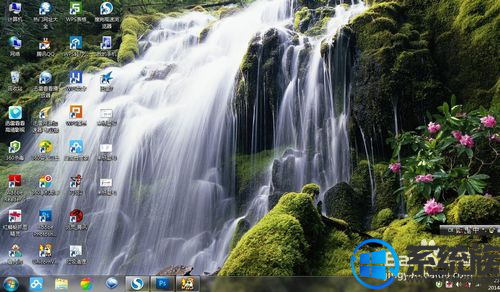
9、你也可以点击“控制面板”对话框中“浏览”,选择电脑里存储的一幅图片作为桌面背景。