win7怎么删除保留分区|win7删除保留分区的操作方法
发布时间:2018-05-23 18:23:06 浏览数: 小编:fan
有很多用户在安装了原版的win7系统后,在磁盘管理中发现多了100多兆的隐藏分区,电脑中存在保留分区的话会出现很多问题,比如激活系统会很麻烦,Ghost版系统光盘无法安装等等,那么win7如何删除系统隐藏分区?win7使用命令删除保留分区的方法。系统族的小族和大家分享下操作步骤:
1、点击“开始”按钮打开菜单,进入“所有程序--附件”,右键点击“命令提示符”打开菜单,选择“以管理员身份运行”;
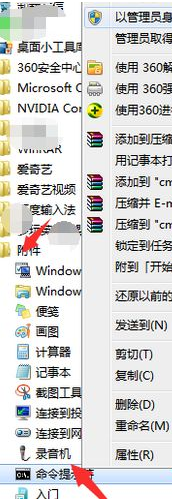
2、在命令提示符在,输入“diskpart.exe”,按下回车键;
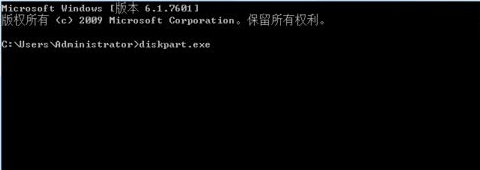
3、之后进入DISKPART模式,此时输入“rescan”按下回车,扫描电脑配置;
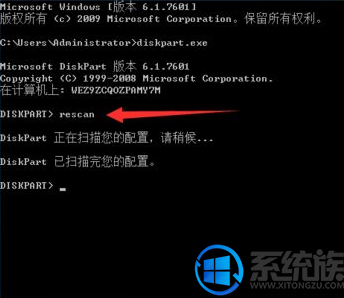
4、扫描完成之后,输入“list disk”按下回车,此时就会在命令行显示磁盘信息;
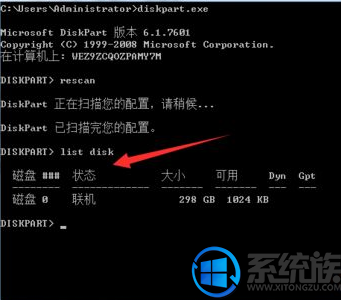
5、此时我们 输入“select disk 磁盘编号”按下回车,磁盘号我们在list disk命令可以看到对应的磁盘号;
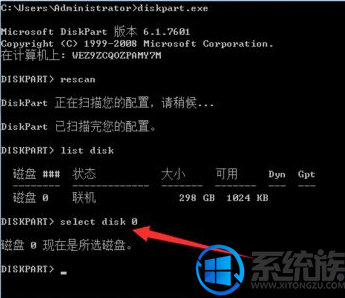
6、然后在命令行输入list partition,点击回车此时会显示出我们所选磁盘的信息;
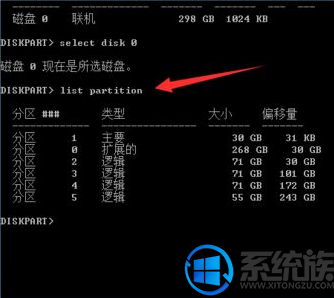
7、继续输入“select partition 分区号”,按下回车进入特定分区里面;
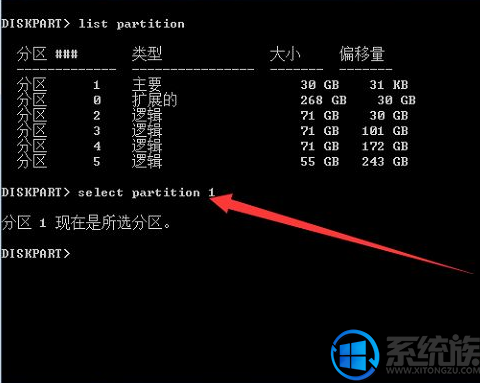
8、选择完分区之后,接着输入:delete partition override,按下回车即可成功删除隐藏分区。
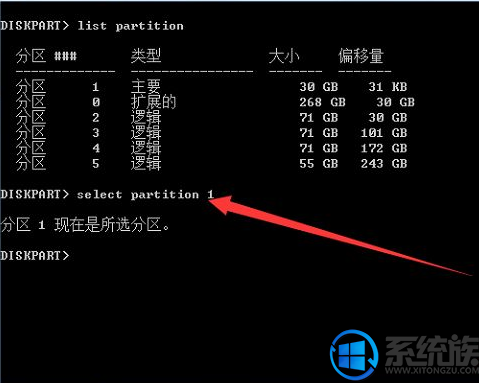
以上就是win7使用命令删除保留分区的方法的全部内容了,步骤有点多但是大家只要按照步骤来操作就可以删除隐藏分区。感谢大家对我们系统族的浏览和支持,觉得不错的话就收藏和分享一下本文吧,如果大家有什么其他方法也可和我们分享一下哦,我们下期再见啦!
1、点击“开始”按钮打开菜单,进入“所有程序--附件”,右键点击“命令提示符”打开菜单,选择“以管理员身份运行”;
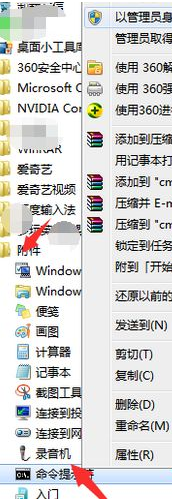
2、在命令提示符在,输入“diskpart.exe”,按下回车键;
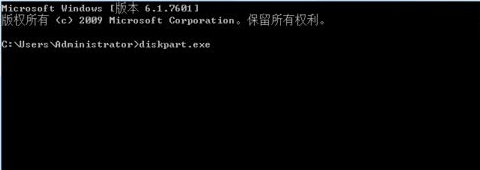
3、之后进入DISKPART模式,此时输入“rescan”按下回车,扫描电脑配置;
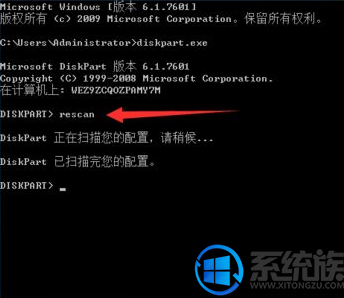
4、扫描完成之后,输入“list disk”按下回车,此时就会在命令行显示磁盘信息;
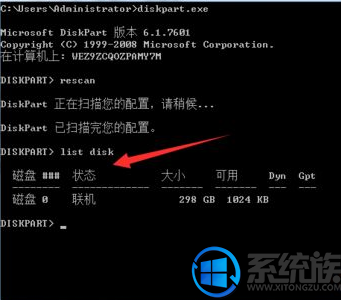
5、此时我们 输入“select disk 磁盘编号”按下回车,磁盘号我们在list disk命令可以看到对应的磁盘号;
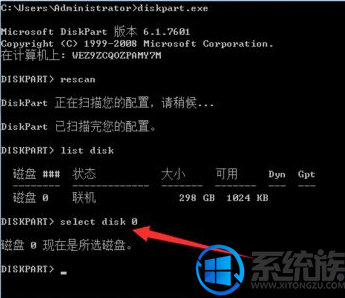
6、然后在命令行输入list partition,点击回车此时会显示出我们所选磁盘的信息;
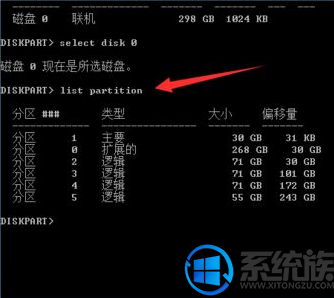
7、继续输入“select partition 分区号”,按下回车进入特定分区里面;
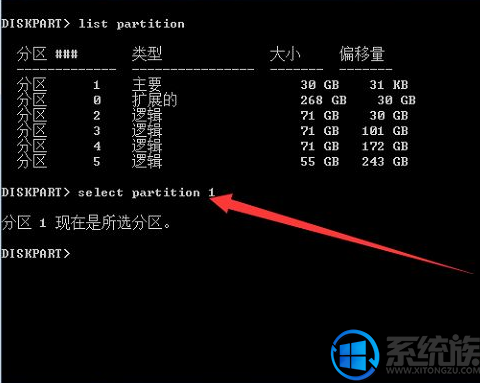
8、选择完分区之后,接着输入:delete partition override,按下回车即可成功删除隐藏分区。
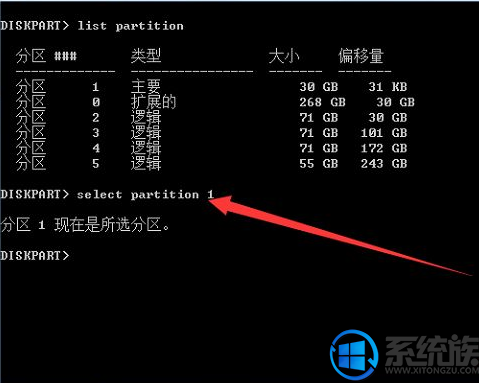
以上就是win7使用命令删除保留分区的方法的全部内容了,步骤有点多但是大家只要按照步骤来操作就可以删除隐藏分区。感谢大家对我们系统族的浏览和支持,觉得不错的话就收藏和分享一下本文吧,如果大家有什么其他方法也可和我们分享一下哦,我们下期再见啦!
上一篇: win7怎么关闭smb1.0
下一篇: win7怎么看当前用户名和密码


















