win8怎么设置vpn
发布时间:2018-06-08 17:17:00 浏览数: 小编:yue
随着win8在市场发行有一段时间了,还是有很多朋友不知道WIN8系统怎么设置vpn,今天就跟大家分享下WIN8上vpn如何设置。
1.首先在桌面中进入“计算机”,再找到“控制面板”并进入,在控制面板中,打击打开“网络和共享中心”,最后再点击“设置新的连接或网络”选项,如下图所示:
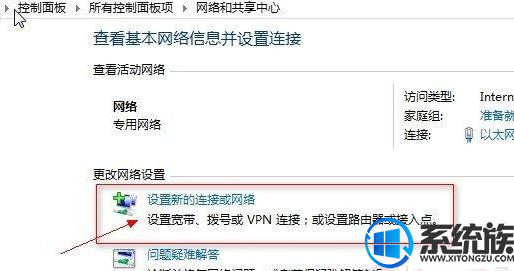
2.进入到“选择一个连接选项”,此时选择“连接到工作区”,如果是adsl拨号,则选择第一个。
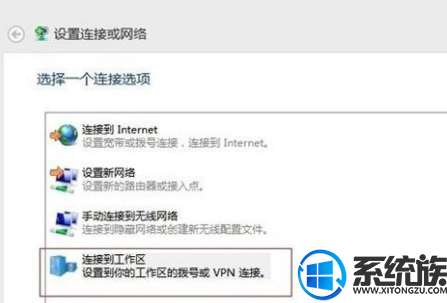
3.进入到“你想使用一个已有的连接吗”,此时选择“否,创建新连接”。有的朋友可能不会出现这步,可以略过
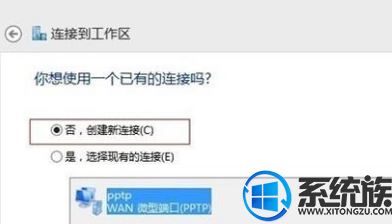
4.进入到“你希望如何连接”,此时选择“使用我的Internet连接(VPN)”
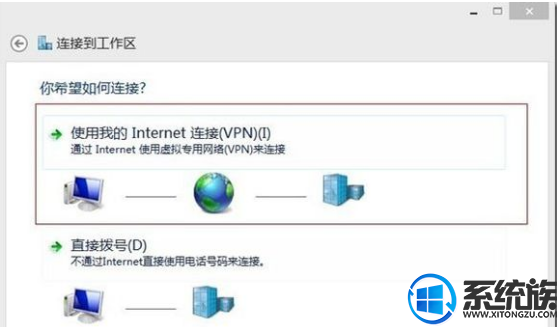
5.进入到“键入要连接的Internet地址”,此时在“Internet地址”处输入你的VPN运营商提供的域名或IP。“目的名称”则随便输入,建议输入“vpn连接”
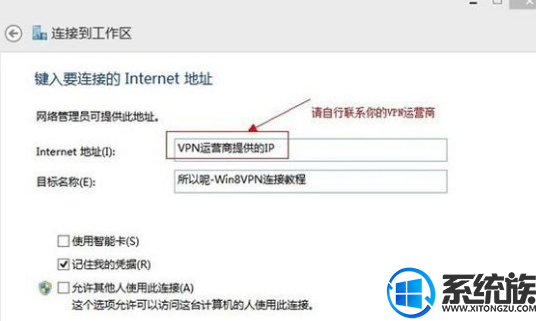
6.点击“创建”时,会发现右侧出现了下图所示,改变了以前的种种交互,新奇吧?

7.看到如此界面,不要惊慌,点击你创建的连接,选择“连接”
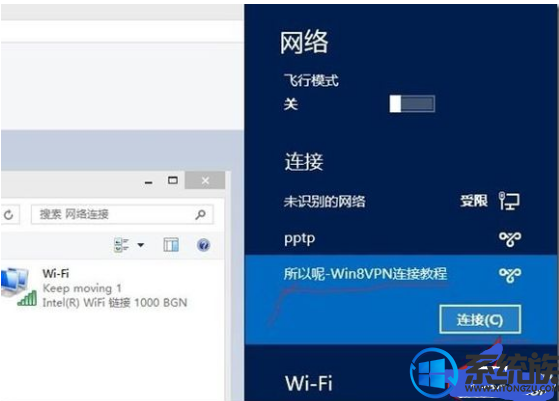
8.点击“连接”后,会出现让你输入“用户名”和“密码”的地方,此时你输入你在VPN商家注册或获取到的用户名密码,输入连接即可,这里推荐myvpnonly,稳定,速度也给力。如果出现连接的错误,请将错误代码贴出来,会有好心人帮助你的。自我感觉本教程99%是没有问题的。
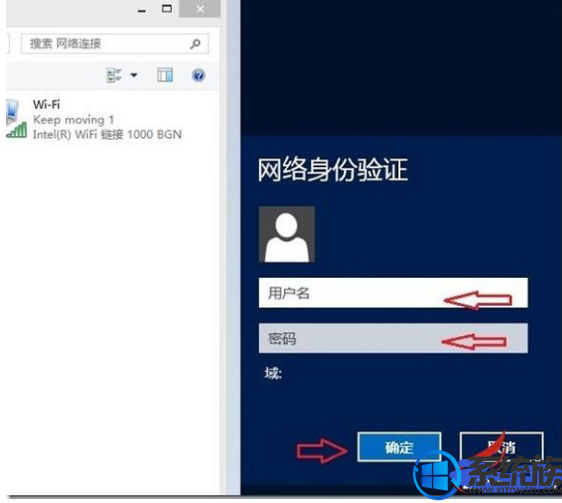
以上分享就是win8系统里要怎么设置vpn,怎么样,学会了吗?
1.首先在桌面中进入“计算机”,再找到“控制面板”并进入,在控制面板中,打击打开“网络和共享中心”,最后再点击“设置新的连接或网络”选项,如下图所示:
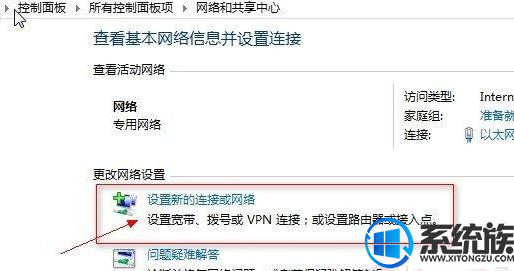
2.进入到“选择一个连接选项”,此时选择“连接到工作区”,如果是adsl拨号,则选择第一个。
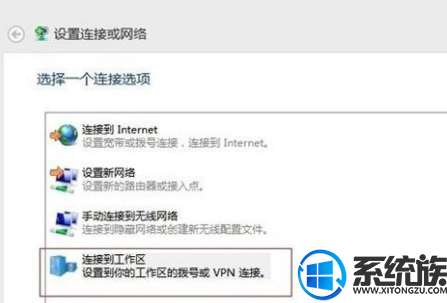
3.进入到“你想使用一个已有的连接吗”,此时选择“否,创建新连接”。有的朋友可能不会出现这步,可以略过
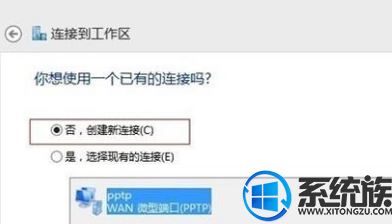
4.进入到“你希望如何连接”,此时选择“使用我的Internet连接(VPN)”
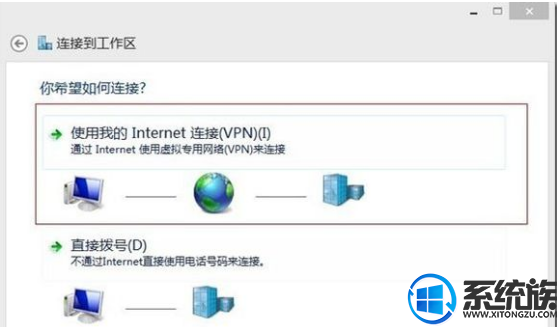
5.进入到“键入要连接的Internet地址”,此时在“Internet地址”处输入你的VPN运营商提供的域名或IP。“目的名称”则随便输入,建议输入“vpn连接”
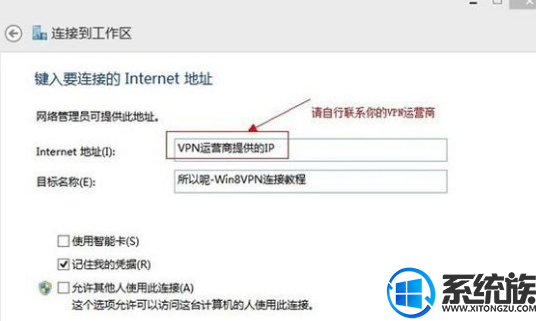
6.点击“创建”时,会发现右侧出现了下图所示,改变了以前的种种交互,新奇吧?

7.看到如此界面,不要惊慌,点击你创建的连接,选择“连接”
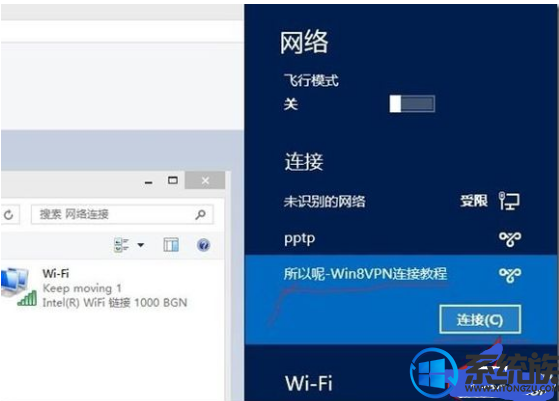
8.点击“连接”后,会出现让你输入“用户名”和“密码”的地方,此时你输入你在VPN商家注册或获取到的用户名密码,输入连接即可,这里推荐myvpnonly,稳定,速度也给力。如果出现连接的错误,请将错误代码贴出来,会有好心人帮助你的。自我感觉本教程99%是没有问题的。
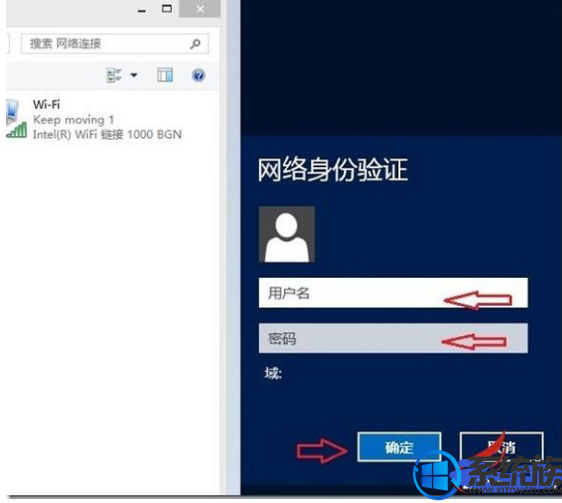
以上分享就是win8系统里要怎么设置vpn,怎么样,学会了吗?
上一篇: win8系统怎么锁屏
下一篇: win8历史记录怎么删除



















