Win10电脑屏保设置的图文详解
发布时间:2018-05-25 18:39:26 浏览数: 小编:yimin
系统推荐:笔记本win10系统下载
1、首先,我们点击电脑左下角的开始菜单,并找到“设置”的选项。这一动作我们也可以通过在桌面空白处点击右键,找到“个性化设置”来实现。也比较轻松快捷,效果是一样的;
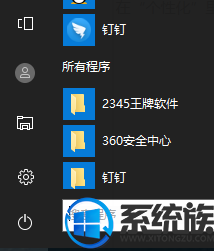
2.从“设置”入口进入后,我们找到“个性化”。对于桌面的壁纸,电脑显示的颜色、以及电脑锁屏等相关设置,都是在“个性化”里面实现的。我们今天要实现的屏保,也是需要进入“个性化”进行设置;

3.进入“个性化”之后,找到“锁屏界面”点击进入。这时我们可以看到背景下面有“幻灯片”可以选择。但是其实电脑的屏保幻灯片并不是在这里设置就可以,小编今天就是一直通过这个位置设置不成功;
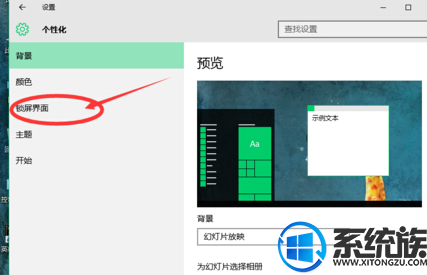

4.用鼠标下拉菜单,在菜单的最底部,我们就可以看到“屏幕保护程序设置”。相关的屏保设置就在这个选项里面,这就是我们需要的入口,点击进入,进行下一步地设置;
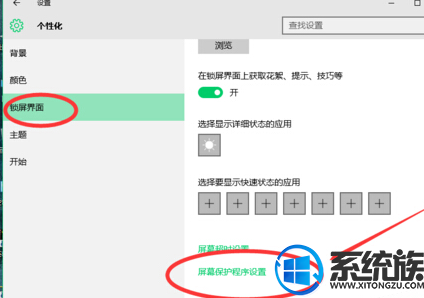
5.点击“屏幕保护程序设置”之后,系统会弹出另外的一个单独小窗口。这时我们可以看到屏幕保护程序有:3D文字、变幻线、彩带、空白、气泡、图片几个选项。我们可以根据自己的喜好来设置,也可以进行预览。小编比较钟爱气泡屏保;
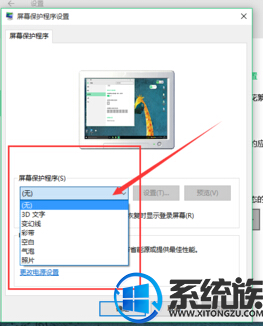
6.在“屏幕保护程序”这个小窗口,我们还能进行屏保相关的更多设置。例如等待时间的长短、是否在恢复时显示登录屏幕,为了个人的隐私安全,建议将“在恢复时显示登陆屏幕”勾选。这样,恢复时就需要输入本机密码才能使用该电脑;
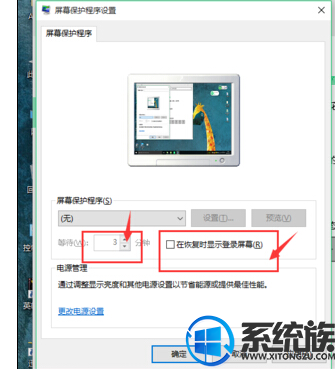
7.全部设置好了之后,我们可以点击“预览”看一下效果,如果不喜欢自己设置的屏保,可以重新设置。注意选择“图片”屏保,要电脑本机先存好图片。好了之后点击“确定”这样就我们的屏保就设置成功了。
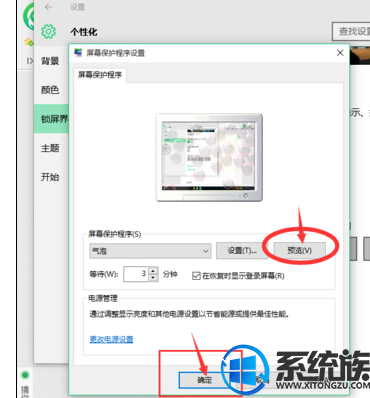
感谢大家对我们系统族的喜欢和浏览,有需要的小伙伴赶紧动手试试看吧,按照上面方法操作就可以实现设置屏幕保护啦,希望对你有所帮助,觉得本文不错就收藏和分享起来吧!
上一篇: win8如何远程控制win10的操作方法
下一篇: Win10如何跳过登陆界面进入界面



















