如何设置和开启win10语音识别的功能
发布时间:2018-05-26 19:28:54 浏览数: 小编:yimin
在教Windows以了解您的声音后,您可以与操作系统进行通讯,以使其响应您的命令。 语音识别功能对于无法使用键盘或鼠标的残疾人尤其有用。 但是,任何想要尝试与Windows通话的人都可以使用它。 该功能甚至提供了参考指南,以便您知道您可以通过语音在Windows中投放哪些命令和其他任务。 下面就和大家分享一下这个功能的操作方法。
系统推荐:系统族win10系统下载
1、在Windows 7,8.1或10中,打开控制面板并双击语音识别。
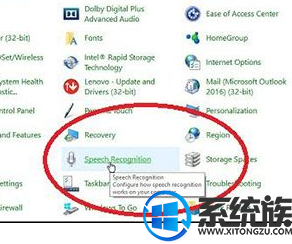
2、“语音识别”窗口会弹出一些链接,以便潜入该功能。 点击第一个链接“开始语音识别”。
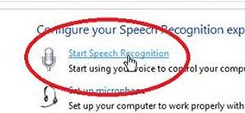
系统推荐:系统族win10系统下载
1、在Windows 7,8.1或10中,打开控制面板并双击语音识别。
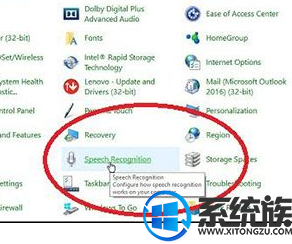
2、“语音识别”窗口会弹出一些链接,以便潜入该功能。 点击第一个链接“开始语音识别”。
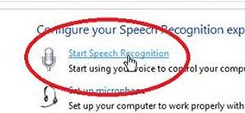
3、用于设置语音识别的第一个屏幕解释了功能的作用以及它的工作原理。 点击下一步。
4、下一个屏幕会询问您使用的是什么类型的麦克风 - 耳机,桌面或其他。 选择正确的选项,然后单击下一步。 例如,内置在笔记本电脑中的麦克风将被视为耳机麦克风。
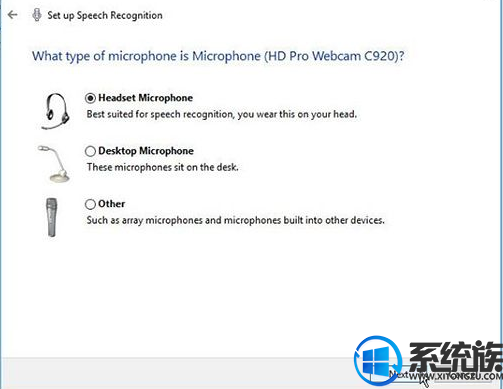
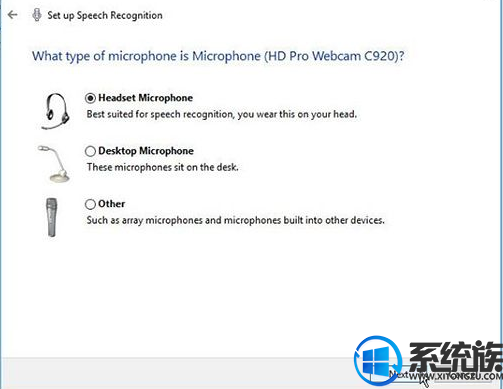
5、在下一个屏幕上,阅读有关正确麦克风位置的信息,然后单击下一步。
6、在下一个屏幕上,大声朗读句子,以确保语音识别功能可以拾取您的声音和音量。 然后单击下一步。
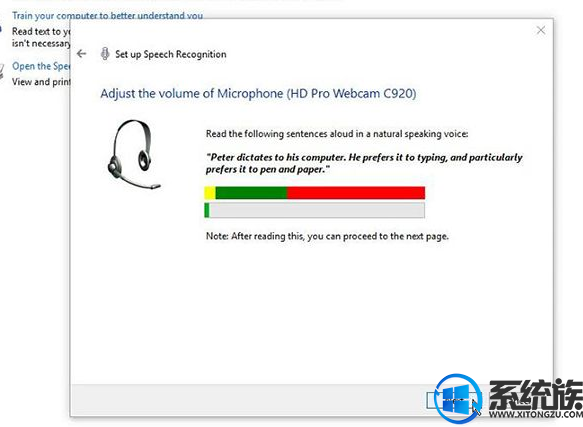
7、如果您的声音被正确检测到,则下一个屏幕将告诉您麦克风已设置并可以使用。 点击下一步。
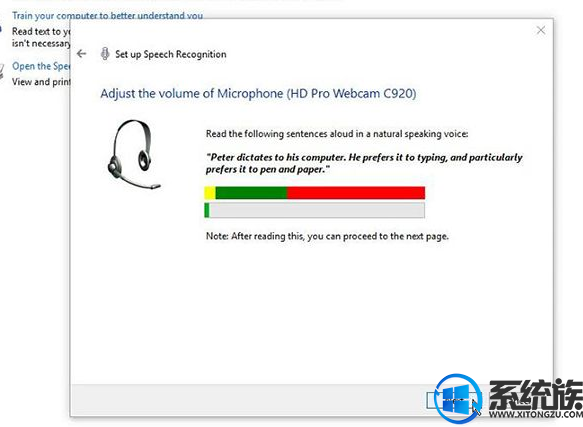
7、如果您的声音被正确检测到,则下一个屏幕将告诉您麦克风已设置并可以使用。 点击下一步。
8、下一个屏幕询问您是否要使用语音识别功能来检查Windows搜索索引中的文档和电子邮件。 这有助于功能更好地了解您通常使用的字词。 如果您还可以,请点击“启用文档审核”。 如果您担心隐私问题,请点击“禁用文档审
核”。 点击下一步。
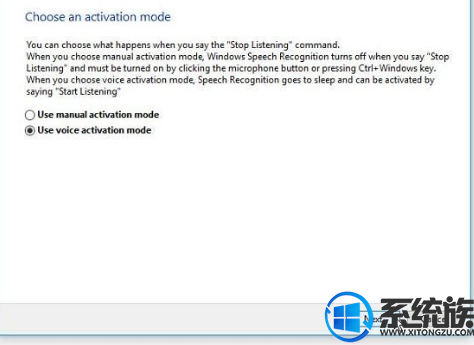
9、在激活模式的下一个屏幕中,如果要在完成语音识别后关闭语音识别,并选择第一个选项“使用手动激活模式”,并且愿意单击屏幕麦克风按钮重新启动。 否则,选择第二个选项“使用语音激活模式”将语音识别设置为睡眠,当您完成它,并“开始听”来唤醒它。 点击下一步。
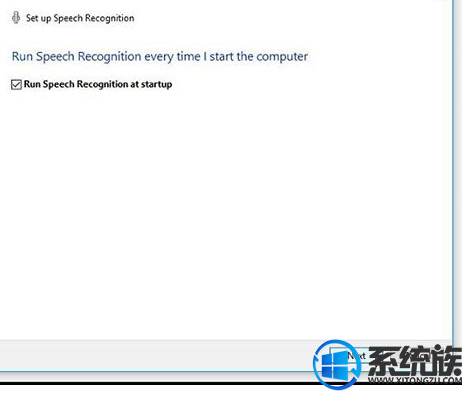
核”。 点击下一步。
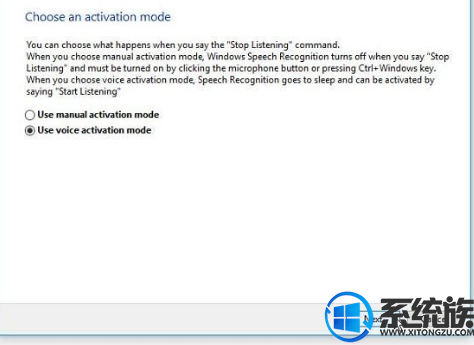
9、在激活模式的下一个屏幕中,如果要在完成语音识别后关闭语音识别,并选择第一个选项“使用手动激活模式”,并且愿意单击屏幕麦克风按钮重新启动。 否则,选择第二个选项“使用语音激活模式”将语音识别设置为睡眠,当您完成它,并“开始听”来唤醒它。 点击下一步。
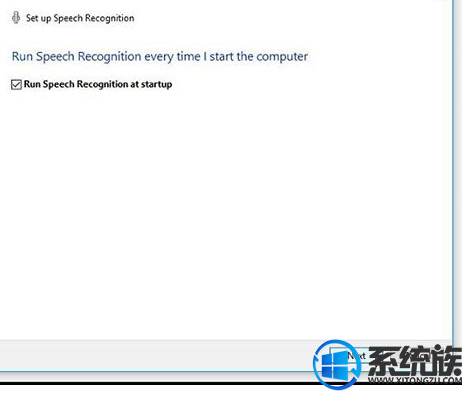
10、在下一个屏幕上,您可以查看参考表,其中列出了您可以通过声音发出的所有命令。 点击“查看参考表”按钮打开并阅读所有语音命令的网页。 然后返回到语音识别设置,然后单击下一步。
11、在下一个屏幕上,选择您是否要在每次启动Windows时自动加载语音识别。 点击下一步。
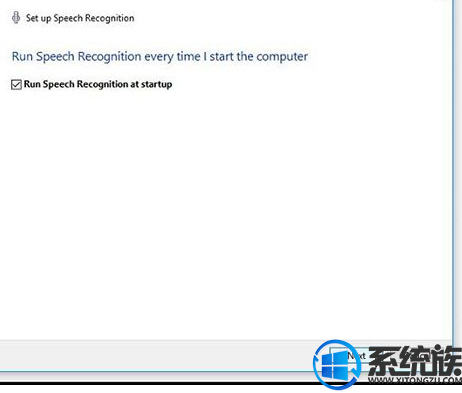
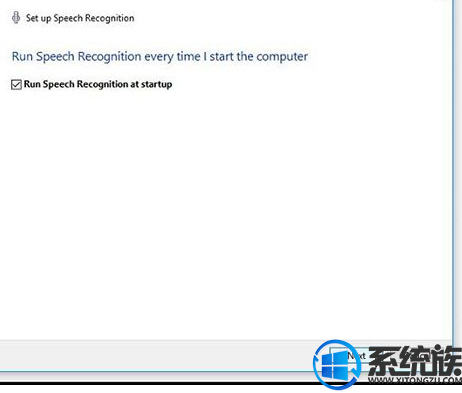
12、在下一个屏幕上,您可以选择运行教程来学习和练习可以通过语音发出的命令。 点击按钮“开始教程”运行,或单击按钮“跳过教程”以绕过此部分。
13、如果您选择运行教程,交互式网页会弹出如何在Windows中使用语音识别的视频和说明。 语音识别控制面板也出现在屏幕顶部。
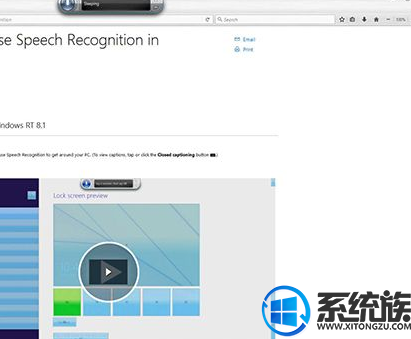
You can now start talking to your computer. You can also customize and control the speech recognition. At the Speech Recognition window in Control Panel, click on the link for "Advanced speech options" to tweak the Speech Recognition and Text-to-Speech features.
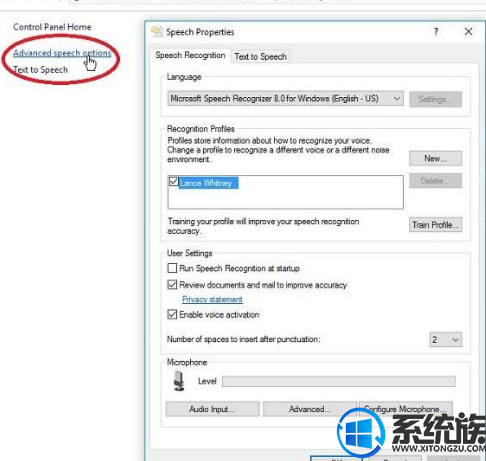
最后,您可以右键单击屏幕顶部的语音识别控制面板上的麦克风按钮。 从弹出菜单中,您可以访问不同的功能并配置各种选项。
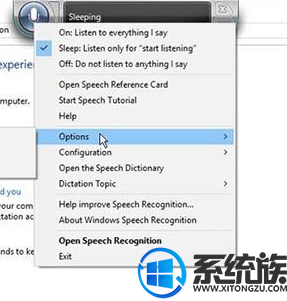
以上就是关于win10开启语音识别的功能的操作方法啦,有需要的小伙伴,赶紧动手尝试一下吧,希望对你有所帮助,感谢大家对我们系统族的喜欢和浏览,觉得本文不错就收藏和分享一下吧!
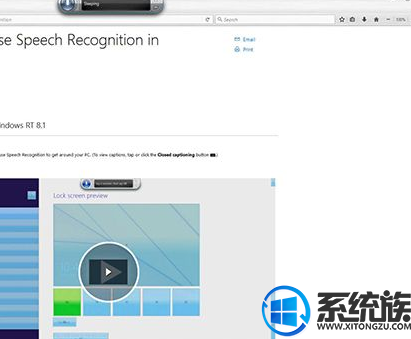
You can now start talking to your computer. You can also customize and control the speech recognition. At the Speech Recognition window in Control Panel, click on the link for "Advanced speech options" to tweak the Speech Recognition and Text-to-Speech features.
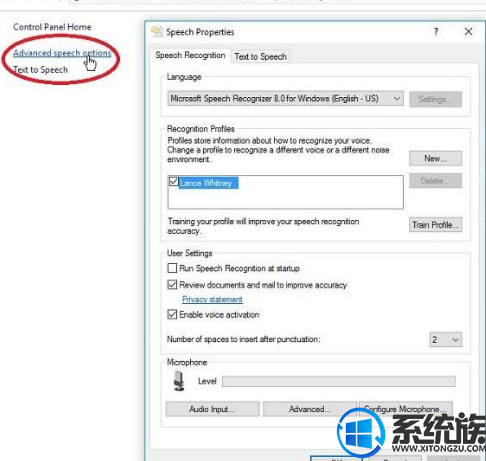
最后,您可以右键单击屏幕顶部的语音识别控制面板上的麦克风按钮。 从弹出菜单中,您可以访问不同的功能并配置各种选项。
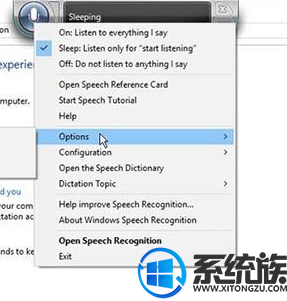
以上就是关于win10开启语音识别的功能的操作方法啦,有需要的小伙伴,赶紧动手尝试一下吧,希望对你有所帮助,感谢大家对我们系统族的喜欢和浏览,觉得本文不错就收藏和分享一下吧!



















