win10系统电脑屏幕颜色偏黄怎么办
发布时间:2018-05-30 16:46:41 浏览数: 小编:yimin
在使用windows10系统电脑过程中,一些朋友发现系统屏幕有点偏黄,而微软官方回应说色温是无法设置的,该怎么办呢?下面系统族的小编就和大家分享一下操作过程,希望可以帮助到你。
系统推荐:笔记本win10系统下载
系统推荐:笔记本win10系统下载
1、进入设置-系统;
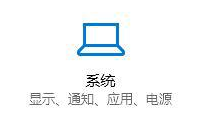
2、打开显示界面,在右侧底部点击【高级显示设置】,如图:
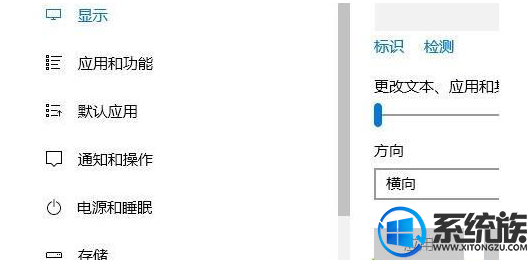
3、拖动到下面找到【颜色设置】,在下面点击 颜色校准,如图:
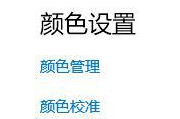
4.、下一步到伽马设置,先点重置,然后往上调节模块,一般调1~2档,调高了容易屏幕发白失真,这个按个人喜好了。当然不调也无所谓,跳过也可以,如图:

5、亮度和对比度无需调节 ,直接点击 跳过亮度和对比度调整 ;

6、接下来会提示调整颜色平衡,右边那个不要动,调节左边和中间的就可以了。当然中间的也可以不调,最左边的和色温息息相关。左边的滑块,往左可以偏冷,往右可以偏暖。按自己喜好调节即可,如所示:
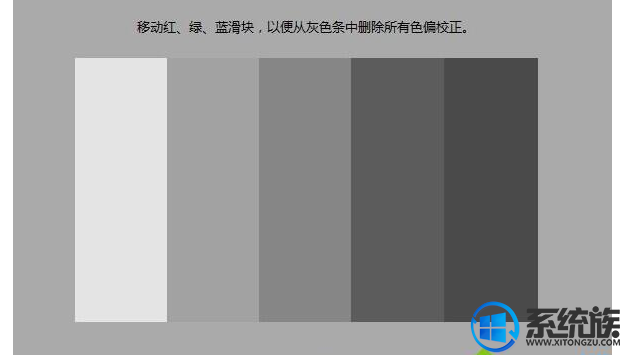
7、好,设置完成颜色后点击下一步。先点【先前的校准】和【当前校准】来切换对比效果,满意就点右下完成会自动保存,不满意点取消回到调节前的效果,可以反复调节对比,达到自己满意的冷暖屏效果。
上面就是本期全部内容啦,感兴趣的小伙伴可以动手尝试一下哦!希望可以帮助到你,感谢大家对我们系统族的喜欢和浏览,觉得本文不错就收藏和分享起来吧,我们下期再见啦。
专题推荐: win10屏幕色彩调
上一篇: win10系统如何屏蔽驱动更新
下一篇: Win10系统取消PIN码登录的操作过程



















