win10如何设置粘滞键
发布时间:2018-06-03 16:53:59 浏览数: 小编:yimin
很多刚使用windows10系统的用户不知道如何使用win10粘滞键。其实使用win10粘滞键的快捷方法非常的简单,下面系统族的小编就和大家分享一下操作方法,希望可以帮助到你。
系统推荐:win10专业版系统下载
1、在Windows10系统桌面,点击左下角的开始菜单按钮
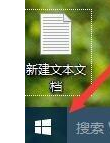
2、在弹出的菜单中找到“设置”菜单项,点击设置菜单进入Windows10系统设置窗口
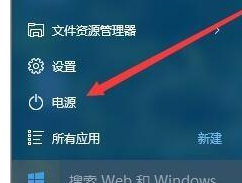
3、在打开的Windows10系统设置
窗口中,找到并点击“轻松使用”图标
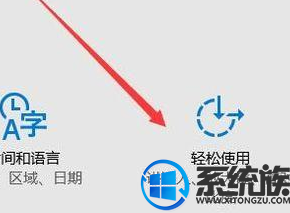
4、在打开的轻松使用设置窗口中,点击左侧的“键盘”菜单项
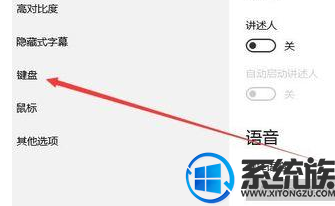
6、如果以前没有打开粘滞键功能,那么我们在粘滞键设置窗口中,点击粘滞键下面的开关,即可打开粘滞键功能
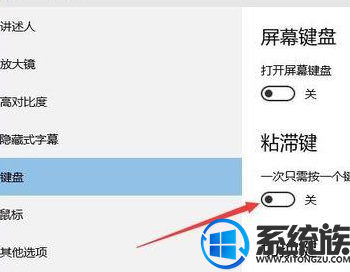
上面便是如何设置粘滞键的操作方法啦,感兴趣的小伙伴赶紧动手尝试一下吧,希望可以帮助到你,感谢大家对我们系统族的喜爱和浏览,觉得本文不错就收藏起来吧!
系统推荐:win10专业版系统下载
1、在Windows10系统桌面,点击左下角的开始菜单按钮
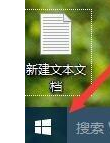
2、在弹出的菜单中找到“设置”菜单项,点击设置菜单进入Windows10系统设置窗口
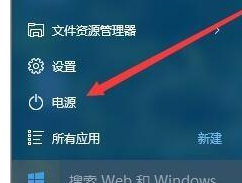
3、在打开的Windows10系统设置
窗口中,找到并点击“轻松使用”图标
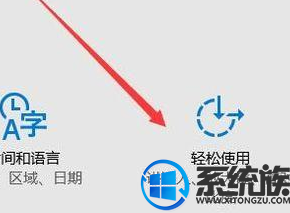
4、在打开的轻松使用设置窗口中,点击左侧的“键盘”菜单项
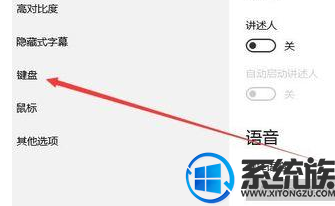
5、如果你以前开启了粘滞键功能,那么可以通过下面的开关来设置粘滞键的功能,或是点击最上面的开关来关闭粘滞键

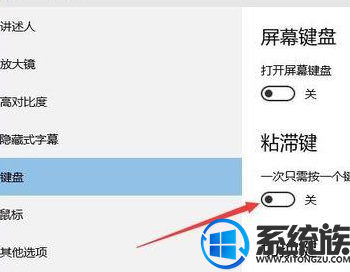
上面便是如何设置粘滞键的操作方法啦,感兴趣的小伙伴赶紧动手尝试一下吧,希望可以帮助到你,感谢大家对我们系统族的喜爱和浏览,觉得本文不错就收藏起来吧!



















