win10如何清理系统垃圾
发布时间:2018-06-07 18:30:21 浏览数: 小编:yimin
新安装的win10系统运行速度特别快,但使用系统使用久了之后会产生大量的临时文件和一些无用的系统缓存,会让系统变得越来越卡,这可怎么办呢?用了很多软件也没有什么效果,有什么办法可以解决它呢?下面和系统族小编一起操作一下吧。
系统推荐:番茄花园win10系统下载
好了,以上便是如何清理系统垃圾的解决办法啦,有需要的小伙伴赶紧动手尝试一下吧,希望可以帮助到你。感谢大家对我们系统族的喜爱和支持,
系统推荐:番茄花园win10系统下载
1、打开“此电脑”
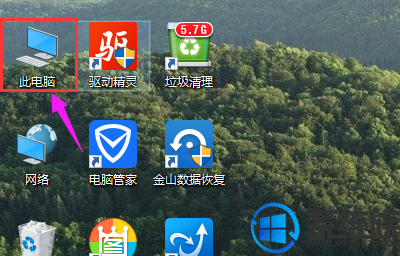
2、可以看到这时系统盘(C盘)可用空间已经不多

3、鼠标右键点击C盘,选择属性。
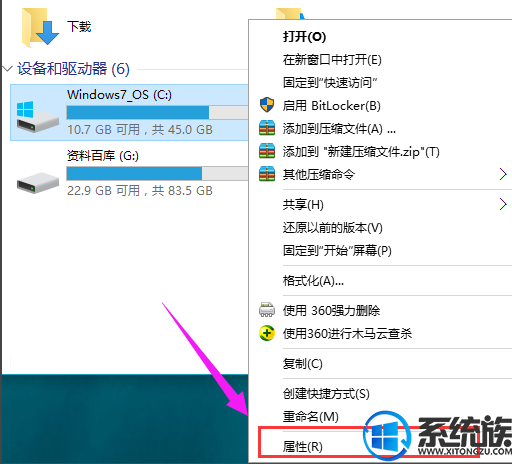
4、在常规栏目下,点击打开“磁盘清理”选项按钮
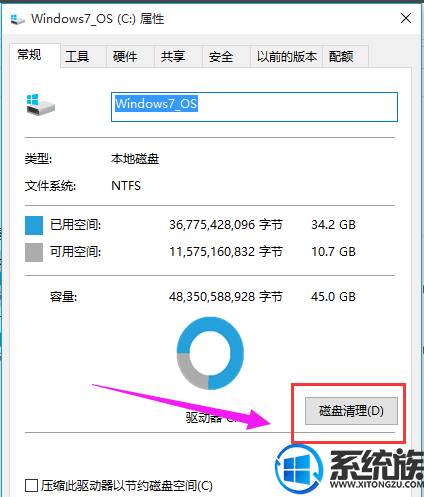
5、选择完毕之后,系统将自动进入磁盘清理的扫描过程,静静等待即可。
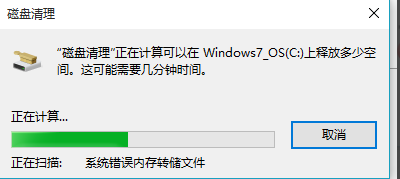
6、扫描完成之后,这时可以看到C盘中垃圾文件占用空间其实并不大,
仍然需要点击下面的“清理系统文件”按钮。
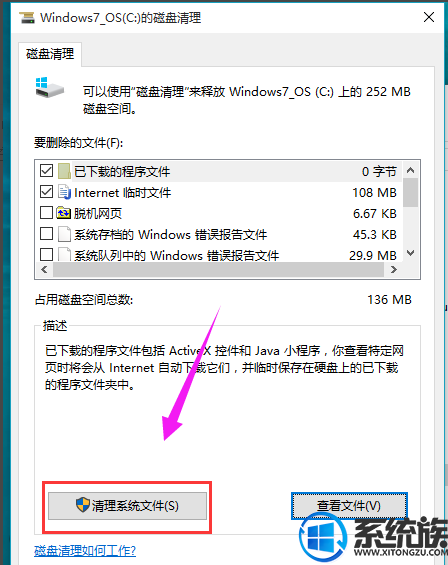
7、系统再一次进入到磁盘清理的扫描过程,一直到扫描完成为止
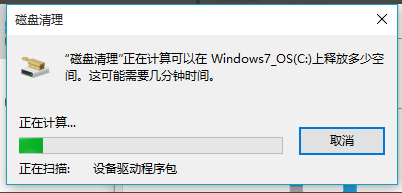
8、在打开的结果页面中,找到要删除的系统文件(名为:以前的Windows安装),在其前面进行勾选,便可以看到该文件所占用C盘的具体大小容量了,不同电脑不同使用习惯,该文件所占用的空间也不尽相同,一般都是2G以上的大小,选中之后,直接点击下方的确定按钮,即可进行删除释放出C盘的空间了;如果你还没考虑好是否放弃以前的系统,那么请慎重,否则,一旦删除就只有重装才回得去了
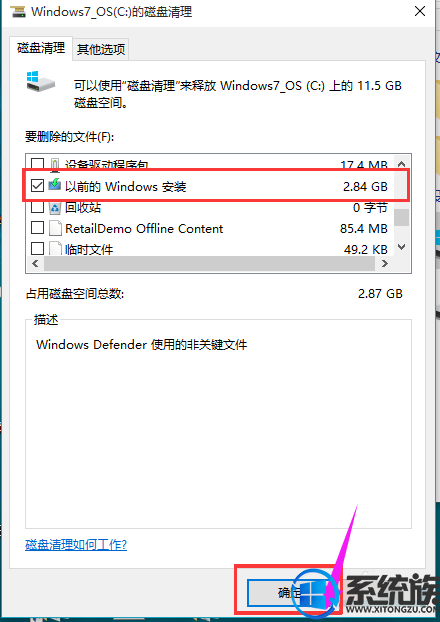
好了,以上便是如何清理系统垃圾的解决办法啦,有需要的小伙伴赶紧动手尝试一下吧,希望可以帮助到你。感谢大家对我们系统族的喜爱和支持,
上一篇: win10如何找到访问过的历史网页
下一篇: Win10如何改变文件拓展名



















