win7系统虚拟内存怎么设置合适虚拟内存
发布时间:2018-06-08 16:57:52 浏览数: 小编:fan
电脑运行所有程序都需要通过内存来完成,如果内存小了会影响到win7系统运行速度。内存又是分为物理内存和虚拟内存两种,虽然文件对于内存的要求并不是很高,但是实际运行起来需要的内存却是远远超过物理内存的。有时候遇到内存不足的情况,我们需要设置虚拟内存,但是win7系统虚拟内存怎么设置最好呢?这是非常重要的,相信大家都想要了解,接下来系统族小族就陪大家一起看看具体设置方法。
推荐:win7系统下载
1.桌面找到并选中“计算机”图标,按下鼠标右键,在出现的右键菜单栏中选择“属性”;
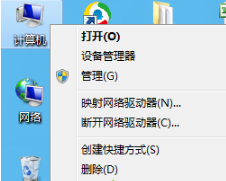
2.在计算机属性窗口中,点击左侧菜单中的高级系统设置,便会弹出系统属性窗口;
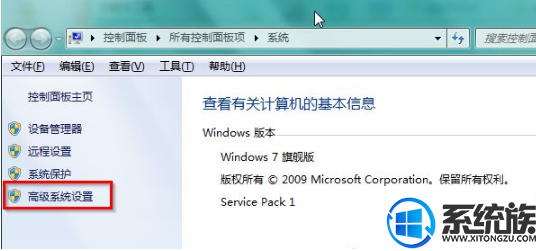
3.在系统属性窗口中切换至“高级”选项卡,点击“性能”后面的“设置”按钮;
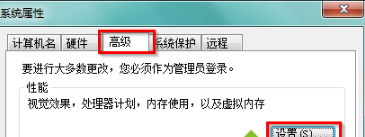
4.在弹出来的性能选项窗口切换到“高级”这一栏,点击“更改”按钮,便会弹出设置系统虚拟内存窗口了;
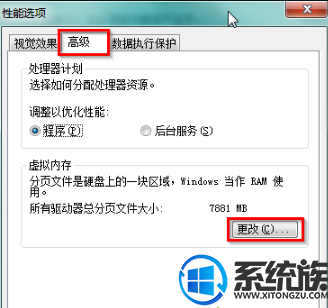
5.将“自动管理所有驱动器的分页文件大小”默认的勾选去掉之后,点选“自定义大小”,选中上方的驱动器可以自己进行输入了,大家可以根据自己的需求对虚拟内存进行设置,设置完成之后,点击“确定”保存设置即可。
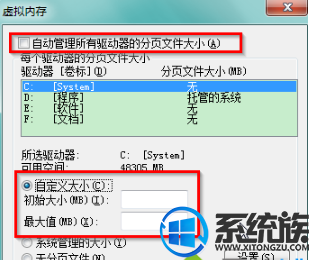
通过以上设置系统虚拟内存的操作后,一定程度上实现win7系统性能优化,加快系统运行速度。系统族让系统运行更快!
推荐:win7系统下载
1.桌面找到并选中“计算机”图标,按下鼠标右键,在出现的右键菜单栏中选择“属性”;
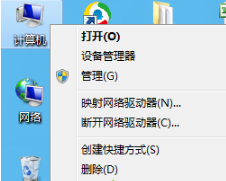
2.在计算机属性窗口中,点击左侧菜单中的高级系统设置,便会弹出系统属性窗口;
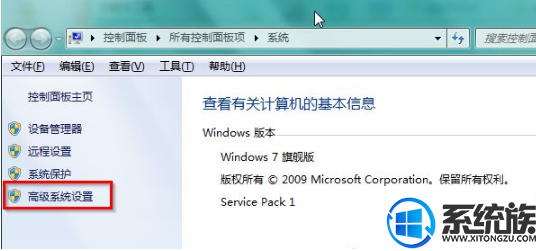
3.在系统属性窗口中切换至“高级”选项卡,点击“性能”后面的“设置”按钮;
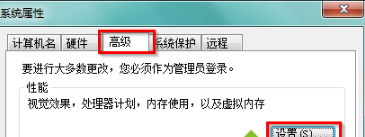
4.在弹出来的性能选项窗口切换到“高级”这一栏,点击“更改”按钮,便会弹出设置系统虚拟内存窗口了;
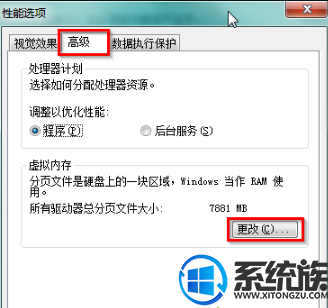
5.将“自动管理所有驱动器的分页文件大小”默认的勾选去掉之后,点选“自定义大小”,选中上方的驱动器可以自己进行输入了,大家可以根据自己的需求对虚拟内存进行设置,设置完成之后,点击“确定”保存设置即可。
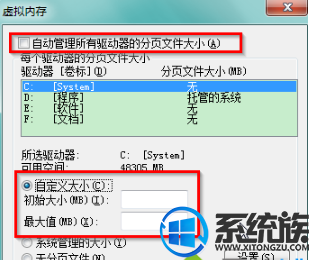
通过以上设置系统虚拟内存的操作后,一定程度上实现win7系统性能优化,加快系统运行速度。系统族让系统运行更快!
下一篇: 怎么关闭win7系统桌面特效提高系统性能


















