华硕k40怎么升级到win10系统|华硕k40改装w10系统方法
发布时间:2018-06-09 10:47:24 浏览数: 小编:jiwei
华硕k40怎么升级到win10系统?华硕k40是华硕前几年主打的一款笔记本型号。由于出厂的年限比较早,所以早期的华硕k40一般都是自带win7系统。我们都知道现在win10系统比较火热,一些新奇的功能也比较多,所以很多用户都想将系统升级到win10系统,那么怎么升级呢?下面就为大家带来华硕k40改装w10系统方法。
温馨提醒:如果华硕k40笔记本系统已经损坏,则需借助另一台电脑制作启动U盘
相关教程:
华硕电脑如何在线安装win10系统
新买华硕笔记本怎么换掉预装的系统
一、重装系统准备
1、重装系统之前必须备份C盘和桌面文件
2、asus系统下载:华硕笔记本GHOST WIN10 64位专用版系统下载
3、4G或更大U盘:怎么制作纯净无插件的U盘启动工具
4、U盘启动设置:华硕a43用U盘装系统设置U盘启动的两种方法
二、华硕k40改装w10系统方法
温馨提醒:如果华硕k40笔记本系统已经损坏,则需借助另一台电脑制作启动U盘
相关教程:
华硕电脑如何在线安装win10系统
新买华硕笔记本怎么换掉预装的系统
一、重装系统准备
1、重装系统之前必须备份C盘和桌面文件
2、asus系统下载:华硕笔记本GHOST WIN10 64位专用版系统下载
3、4G或更大U盘:怎么制作纯净无插件的U盘启动工具
4、U盘启动设置:华硕a43用U盘装系统设置U盘启动的两种方法
二、华硕k40改装w10系统方法
1、下载笔记本win10系统iso包到C盘之外的分区,右键解压出来
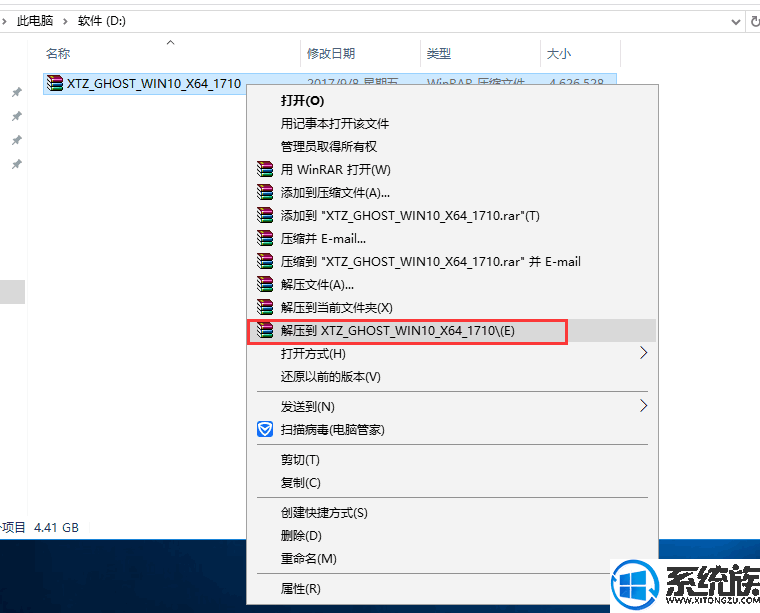
2、打开解压后的文件夹,找到WIN10.GHO文件,然后将其复制到已经制作好的U盘启动盘中。
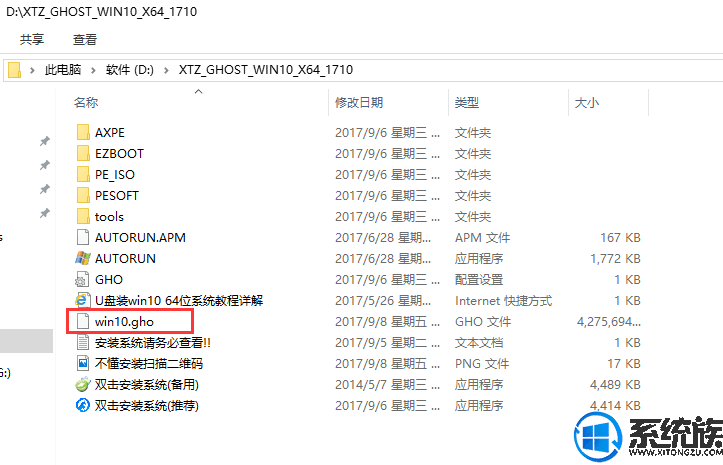
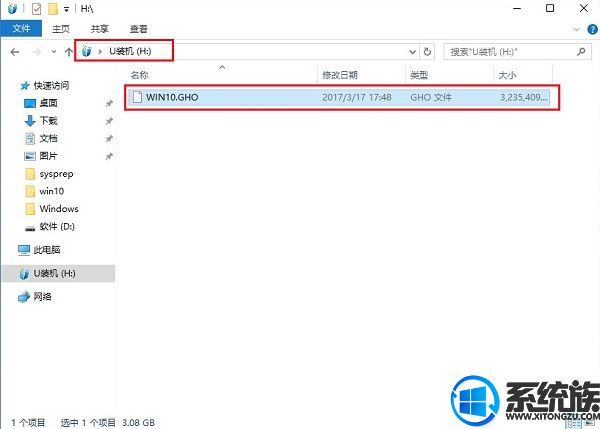
3、把启动U盘插入到电脑上,按下F12/ESC等快捷键,在弹出的启动菜单中选择USB启动

4、进入U盘安装页面,选择【02】项回车运行PE系统。

5、系统自动弹出一键装机,如果没有,请点击方框中的【最快装机】,保持默认设置,选择U盘中的win10.gho文件,点击安装位置(建议C盘),确定。

6、在这个界面执行笔记本win10系统的解压操作。

7、安装完成后启动进入到win10系统桌面,可以立即使用,无需重启电脑

以上就是华硕k40升级到win10系统的全部内容了,用腻了win7系统,想要尝试下win10系统新功能新操作的用户可以参照此教程进行升级,预祝大家升级顺利。
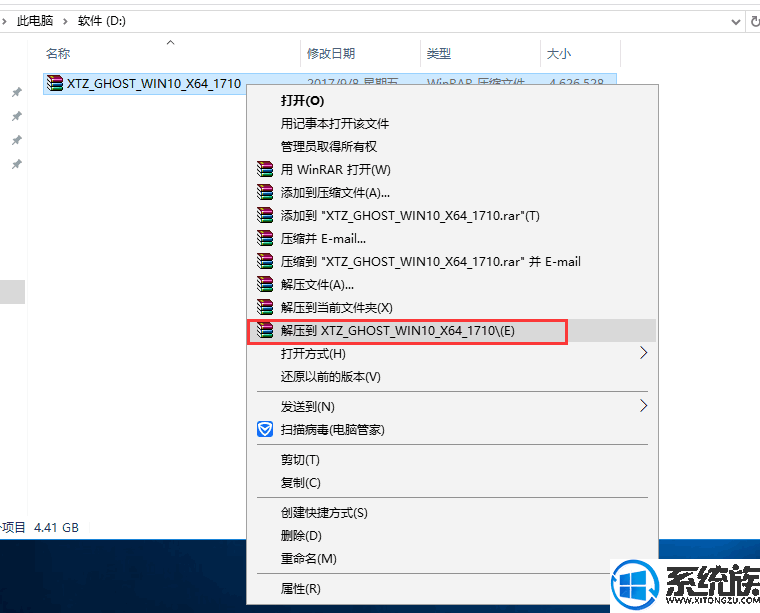
2、打开解压后的文件夹,找到WIN10.GHO文件,然后将其复制到已经制作好的U盘启动盘中。
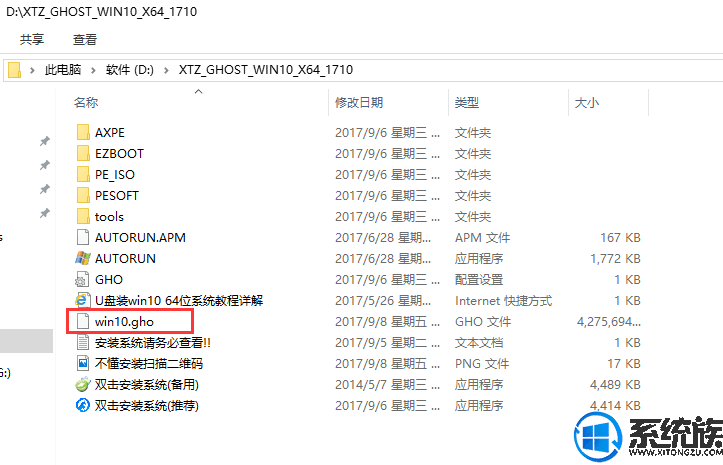
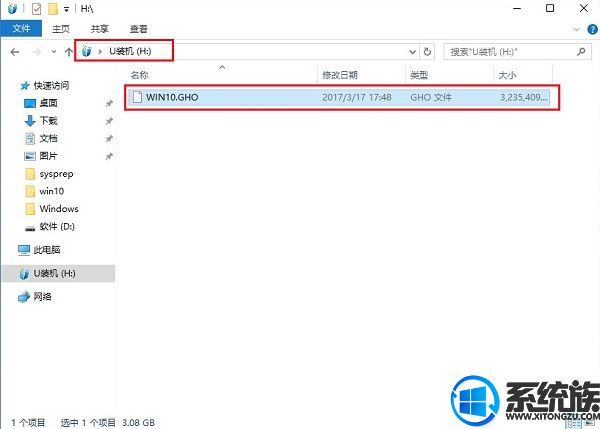
3、把启动U盘插入到电脑上,按下F12/ESC等快捷键,在弹出的启动菜单中选择USB启动

4、进入U盘安装页面,选择【02】项回车运行PE系统。

5、系统自动弹出一键装机,如果没有,请点击方框中的【最快装机】,保持默认设置,选择U盘中的win10.gho文件,点击安装位置(建议C盘),确定。

6、在这个界面执行笔记本win10系统的解压操作。

7、安装完成后启动进入到win10系统桌面,可以立即使用,无需重启电脑

专题推荐: 华硕装win10系统



















