win7系统如何快速设置固定ip地址
发布时间:2018-06-10 11:34:08 浏览数: 小编:fan
Windows系统中,如果用户安装有路由器上网的话,路由器就有DHCP分配IP的功能,但是一般情况下,用户都是需要设置自动获得IP,有时也需要设置固定IP地址,对于刚接触Win7系统的用户来说,有些不知怎样设置固定ip地址,接下来系统族小族就给大家详解win7系统如何快速设置固定ip地址,大家一起来看看吧。
推荐:系统族win7系统下载
操作方法:
1、双击打开桌面上的“网络”图标,进入网络,点击顶部的“网络共享中心”。
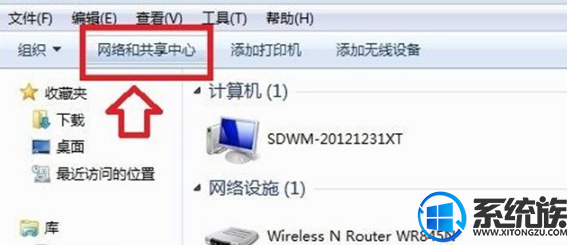
2、进入Win7系统的网络共享中心后,点击左侧的“更改网络适配器”。

3、此时便可看到电脑的本地连接设置窗口了,右击“本地连接”选择属性。
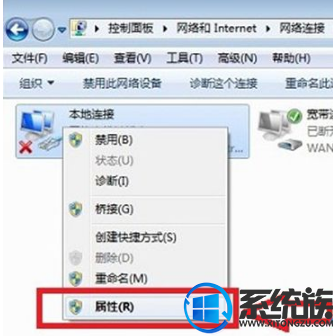
4、在打开Win7本地连接属性网络栏中,选中“ Internet 协议版本4 ”,点击下边的属性。
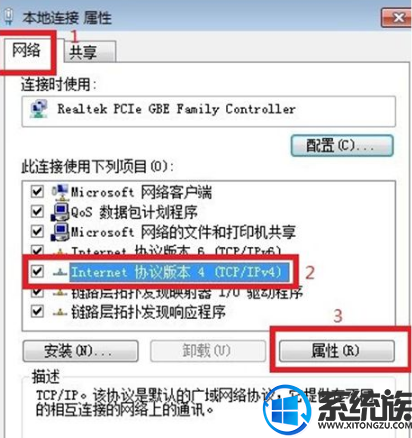
5、在弹出Win7本地连接设置界面了,输入用户需更改的IP地址。比如路由器地址是192.168.1.1的话,那么这么填写:
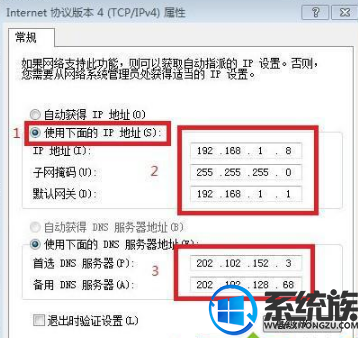
默认网关就填写:192.168.1.1
IP地址则填写为:192.168.1. X (X的数字可以是2到255之间的任意数字)
子掩码无需用户填写,当填写好IP地址后,点击以下子掩码那里会自动生成,最后点击“确定”退出便可。
更多精彩内容欢迎继续访问系统族win7系统下载站!
推荐:系统族win7系统下载
操作方法:
1、双击打开桌面上的“网络”图标,进入网络,点击顶部的“网络共享中心”。
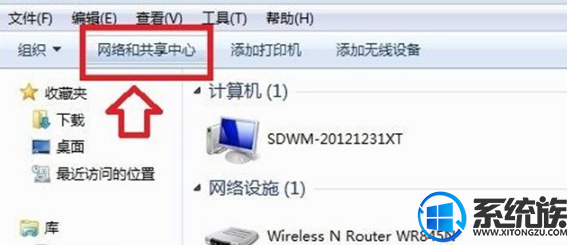
2、进入Win7系统的网络共享中心后,点击左侧的“更改网络适配器”。

3、此时便可看到电脑的本地连接设置窗口了,右击“本地连接”选择属性。
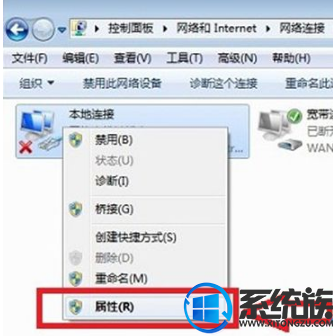
4、在打开Win7本地连接属性网络栏中,选中“ Internet 协议版本4 ”,点击下边的属性。
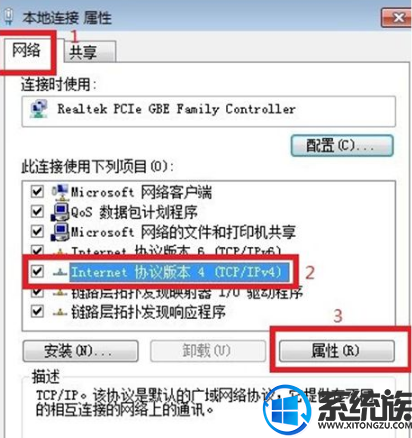
5、在弹出Win7本地连接设置界面了,输入用户需更改的IP地址。比如路由器地址是192.168.1.1的话,那么这么填写:
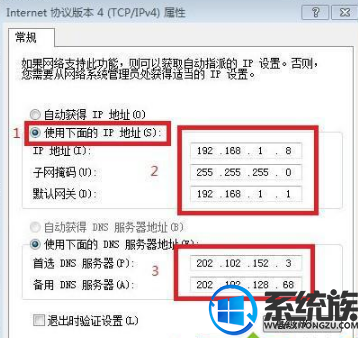
默认网关就填写:192.168.1.1
IP地址则填写为:192.168.1. X (X的数字可以是2到255之间的任意数字)
子掩码无需用户填写,当填写好IP地址后,点击以下子掩码那里会自动生成,最后点击“确定”退出便可。
更多精彩内容欢迎继续访问系统族win7系统下载站!


















