Win10系统如何把文件转为PDF格式
发布时间:2018-06-15 18:43:29 浏览数: 小编:yimin
系统推荐:番茄花园win10系统下载
1、选择要转换成PDF格式的图片文件,利用“照片”工具打开,由于“照片”工具是Win10正式版的默认图片查看工具,因此直接双击图片即可使用“照片”工具进行查看。在“照片”工具界面中,点击右上角的“查看更多”按钮。
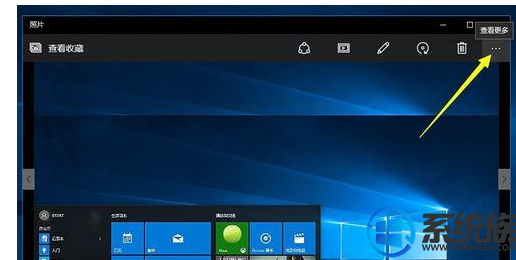
2、点击“查看更多”按钮后,将显示出下拉菜单,从此下拉菜单中选择“打印”项进入。
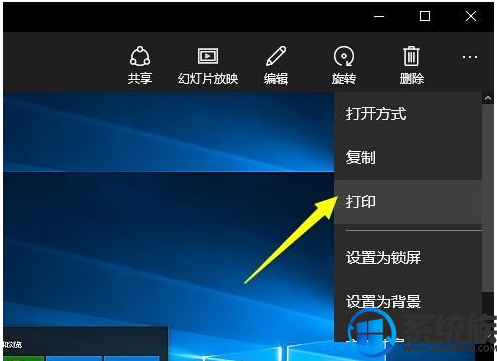
3、此时将打开“打印”对话框,点击“打印机”下拉列表框,从中选择“Microsoft Print to PDF”项。
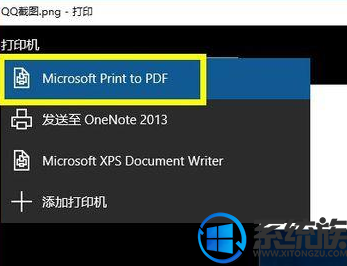
4、接着设置“方向”,这需要根据图片的特征来设置。最后点击“打印”按钮。
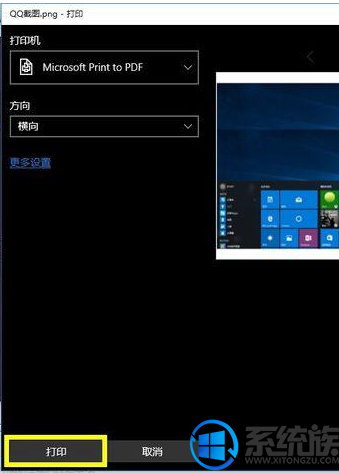
5、此时在桌面右下角将弹出扩展面板,提示“已将文档保存到‘我的文档’文件夹。点击此面板将直接打开“我的文件”进行查看此PDF文件。

6、或者打开“文件资源管理器“,切换到”文档“界面,就可以从中找到所保存的PDF文件啦。
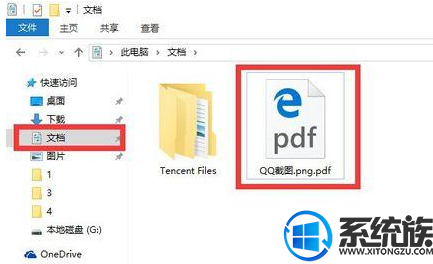
7、双击此PDF文件,从弹出的”打开方式“窗口中选择“Microsoft Edga”浏览器来查看此PDF文件。
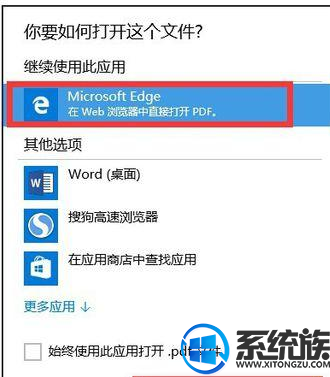
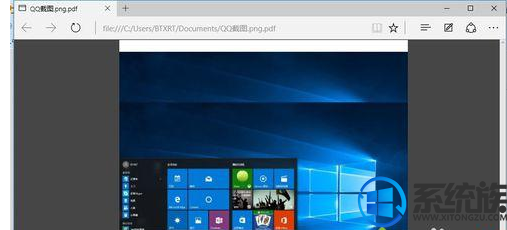
8、将文本文件转换成PDF格式文件方法:利用记事本打开文本文件,点击“文件”-“打印”项,以打开“打印对话框”。
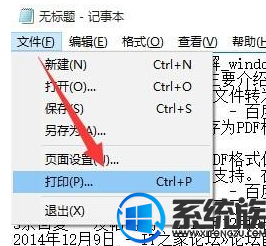
9、从打开的“打印”对话框中,从“选择打印机”列表中选中“Microsoft Printe to PDF”项,点击“打印”按钮。
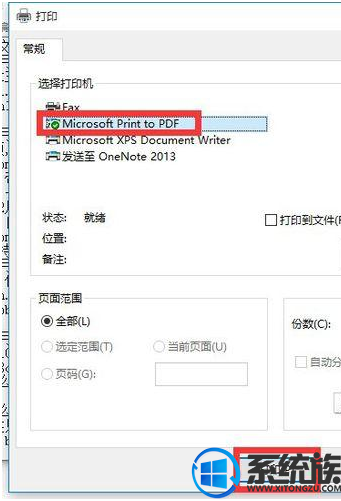
10、此时将弹出“将打印输出另存为”对话框,同时会发现“文件保存类型”被自动设置为“PDF格式”,直接点击“保存”按钮即可将文本文件转换成PDF文件。
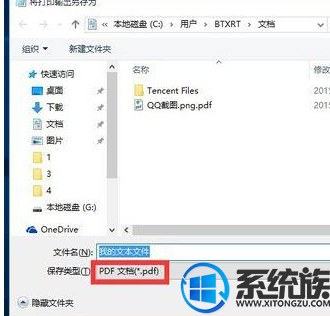
以上便是将文件转为PDF格式的方法啦,有需要的小伙伴赶紧试试看吧,希望可以帮助到你,感谢大家对我们系统族的喜欢和浏览,觉得本文不错就收藏起来吧!



















