怎么进入安全模式装系统|win7进入安全模式装系统教程
发布时间:2018-06-14 15:43:18 浏览数: 小编:jiwei
怎么进入安全模式装系统?我们知道系统是很容易出故障的,比如安装了一些第三方插件驱动什么的导致win7系统无法顺利进入到桌面中。这时候我们通常会采用安全模式进入,那么如果只是仅仅能够进入安全模式【safe mode】能够安装系统吗?答案是可以的,我们可以选用一键重装软件,但是前提是选择带网络的安全模式,下面就为大家带来win7进入安全模式装系统教程。
重装须知:
1、需要网络连接,并选择【带网络的安全模式】
2、对于非uefi机型或uefi模式系统,可以用本文快速重装系统
3、如果是uefi模式的系统,比如预装win8/win10电脑,建议通过uefi U盘重装,或者在安全模式下用nt6引导重装
相关重装方法:
电脑开机一直蓝屏怎么重装系统
电脑中毒怎么全盘格式化后再重装系统
笔记本电脑很久没用开机黑屏了怎么办?怎么重装系统
一、安全模式进入方法:
win7如何进入安全模式?进入win7安全模式方法
Win10系统安全模式下开启网络连接的方法
Win8.1系统如何手动进入高级启动菜单和安全模式
二、win7进入安全模式装系统教程
1、以win7系统为例,重启电脑,在电脑重启的时候不断敲击键盘F8,这时候会弹出如下的窗口,我们选择网络安全模式点击进入(这边强调一下必需是网络安全模式,因为该模式进入,系统才能联网);
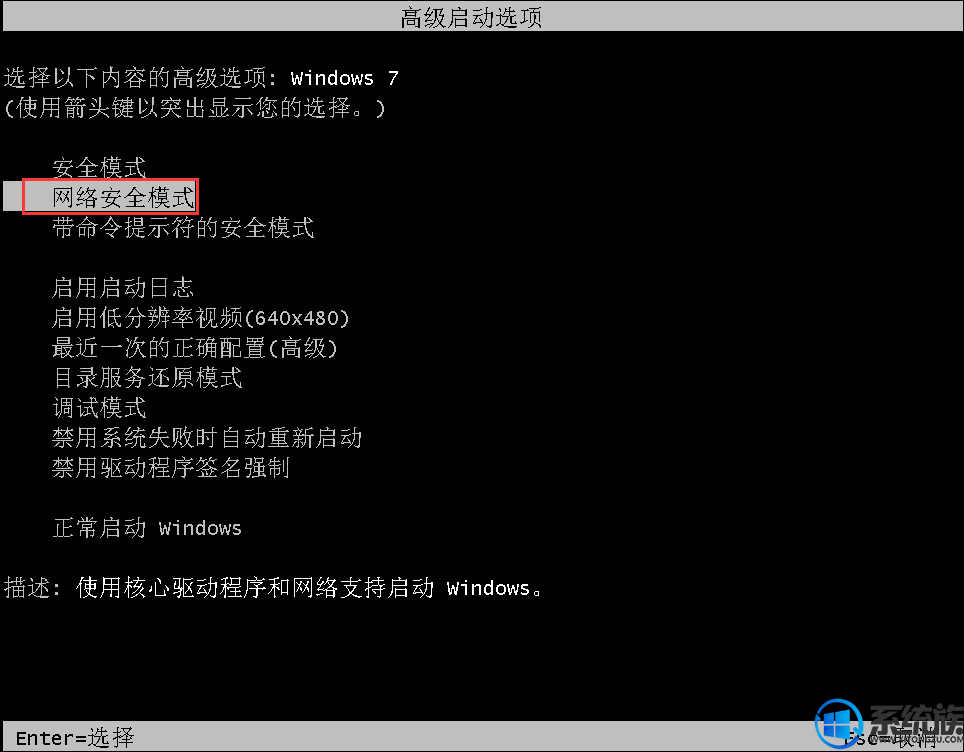
2、首先会加载一些数据,需等待一段时间,然后进入到安全模式,桌面四个角落有【安全模式】字样,点击快马一键重装系统,下载好重装软件备用;
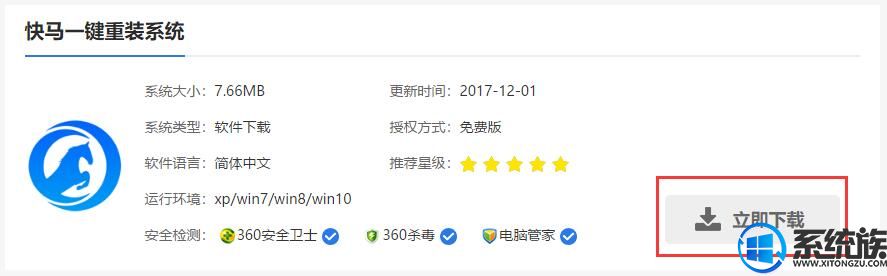
3、下载快马一键重装软件到本地,比如下载到桌面,右键“以管理员身份运行”;
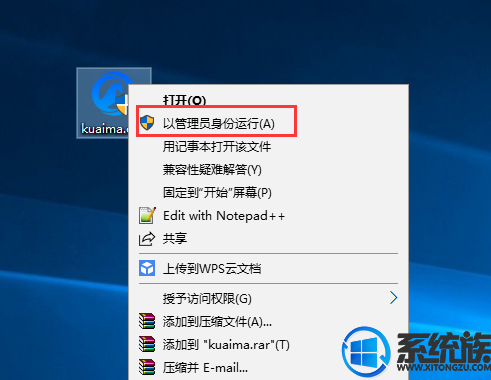
4、打开快马主界面,点击【立即重装系统】按钮;

5、首先执行环境检测,检测通过才能使用本软件升级,之后点击【检测完成,下一步】;
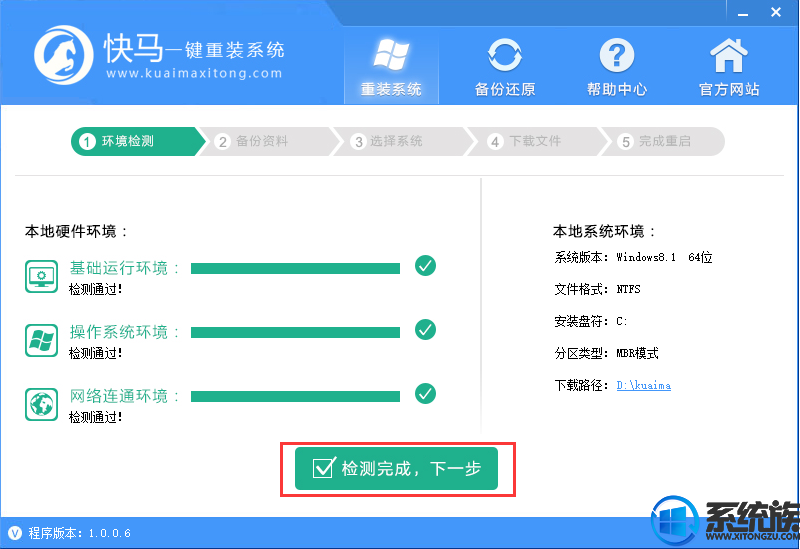
6、接着选择要备份的资料,默认都勾选上,然后点击【备份资料进行下一步】;
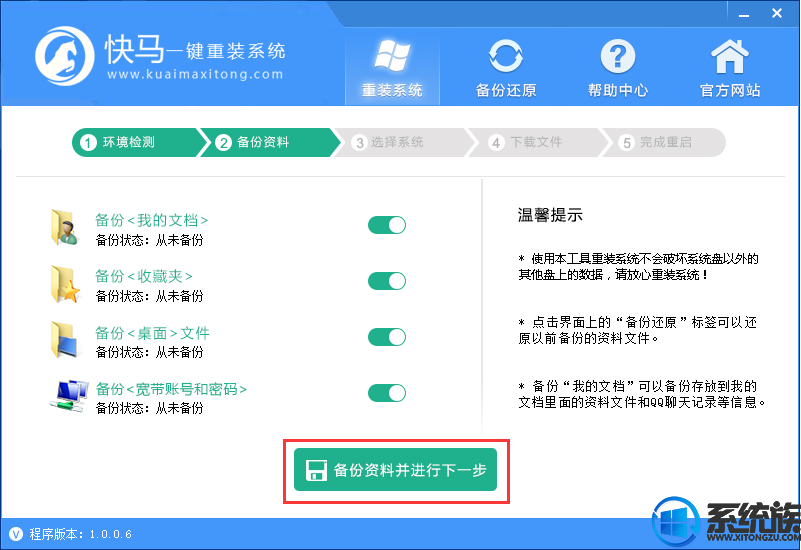
7、(下边以安装win7系统为例进行说明)选择要重装的win7版本,一般根据内存选择,4G以下内存选择win7 32位,4G以上的选择win7 64位,这边选择32位,选好之后点击【安装此系统】;

8、之后进入联网下载win7系统镜像的过程,下载时间取决于网络速度,等待即可;
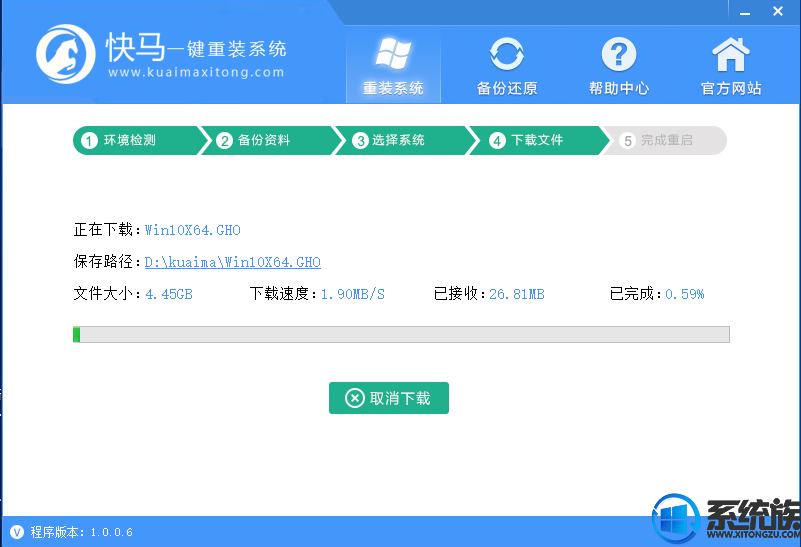
9、win7镜像下载之后,继续下载系统引导组件并自动安装;
10、引导安装完成之后,一切准备就绪,10秒后自动重启进入重装步骤;
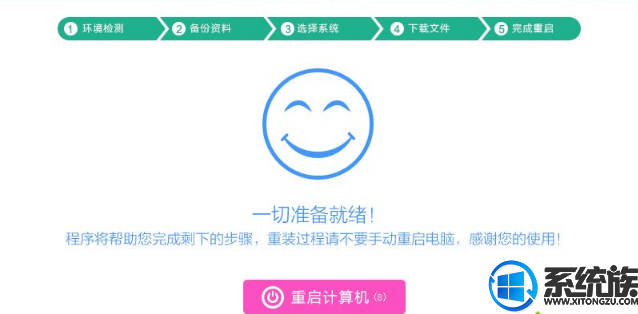
11、启动进入windows启动管理器界面,自动选择【快马重装系统】进入;
12、之后的过程都是自动执行的,在这边执行win8系统安装部署到C盘的过程,等待几分钟;
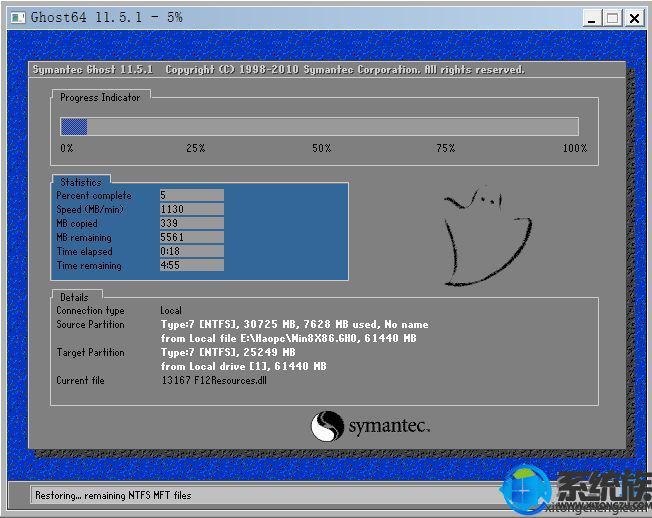
13、上一步完成后重启进入到这边,执行win7组件、驱动安装过程,安装过程自动执行激活操作;
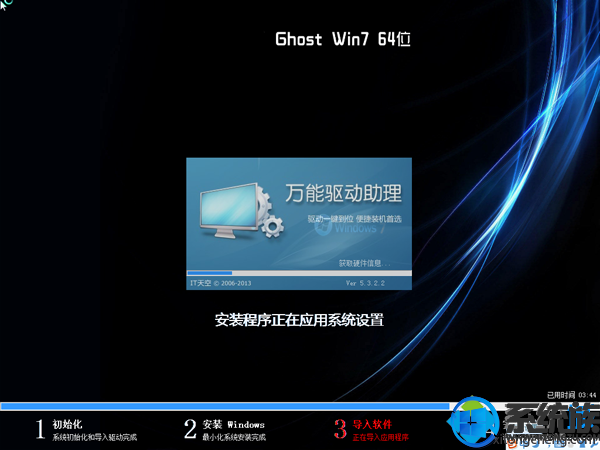
14、在启动进入全新win7系统界面时,小白就完成了一键重装系统win7过程。

以上就是win7进入安全模式装系统教程的全部内容了,如果你在使用电脑的过程中碰到了跟教程中所述不能进入桌面但能进入安全模式的状况,那么可以选择此方法对电脑进行拯救,希望大家能根据此教程解决碰到的困扰。
重装须知:
1、需要网络连接,并选择【带网络的安全模式】
2、对于非uefi机型或uefi模式系统,可以用本文快速重装系统
3、如果是uefi模式的系统,比如预装win8/win10电脑,建议通过uefi U盘重装,或者在安全模式下用nt6引导重装
相关重装方法:
电脑开机一直蓝屏怎么重装系统
电脑中毒怎么全盘格式化后再重装系统
笔记本电脑很久没用开机黑屏了怎么办?怎么重装系统
一、安全模式进入方法:
win7如何进入安全模式?进入win7安全模式方法
Win10系统安全模式下开启网络连接的方法
Win8.1系统如何手动进入高级启动菜单和安全模式
二、win7进入安全模式装系统教程
1、以win7系统为例,重启电脑,在电脑重启的时候不断敲击键盘F8,这时候会弹出如下的窗口,我们选择网络安全模式点击进入(这边强调一下必需是网络安全模式,因为该模式进入,系统才能联网);
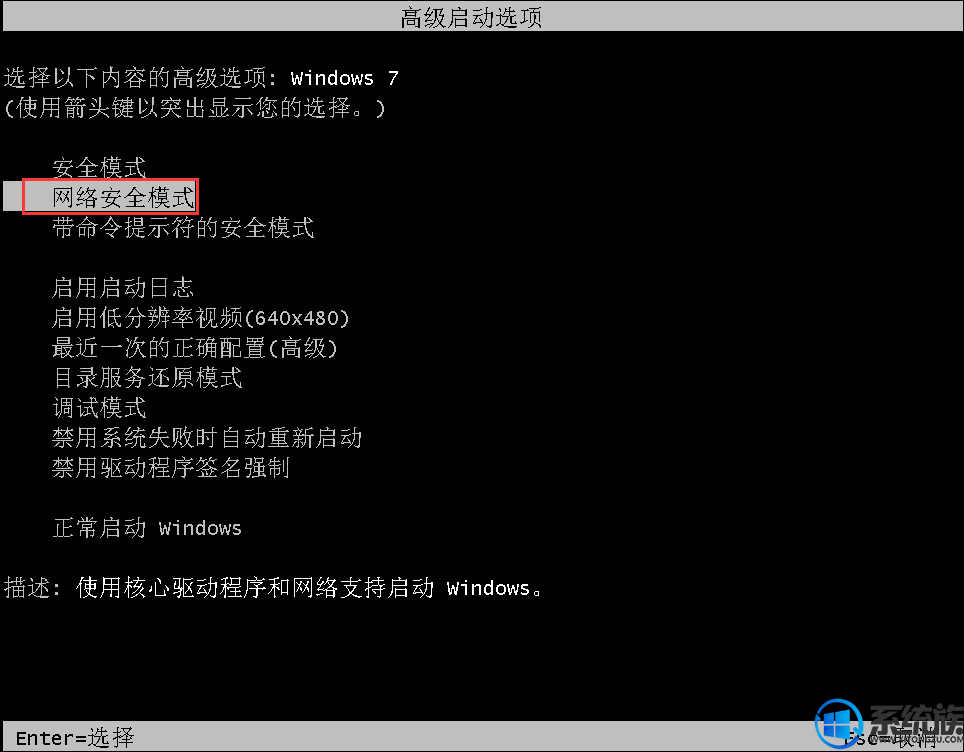
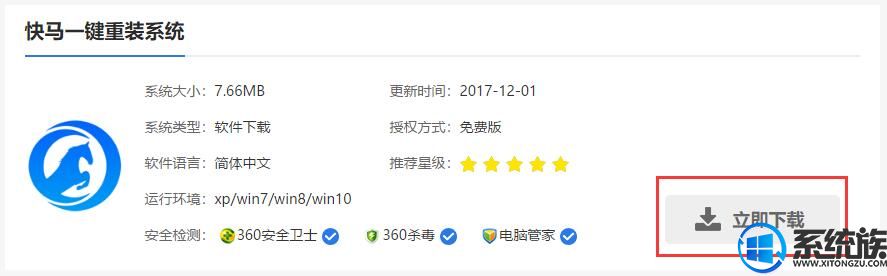
3、下载快马一键重装软件到本地,比如下载到桌面,右键“以管理员身份运行”;
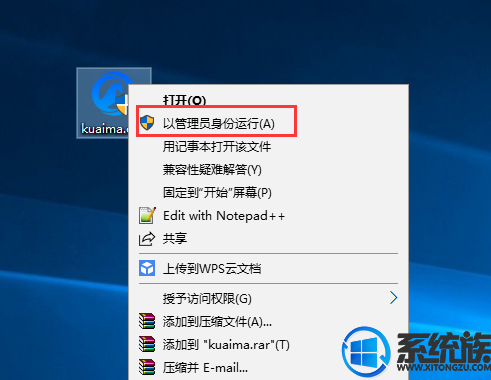

5、首先执行环境检测,检测通过才能使用本软件升级,之后点击【检测完成,下一步】;
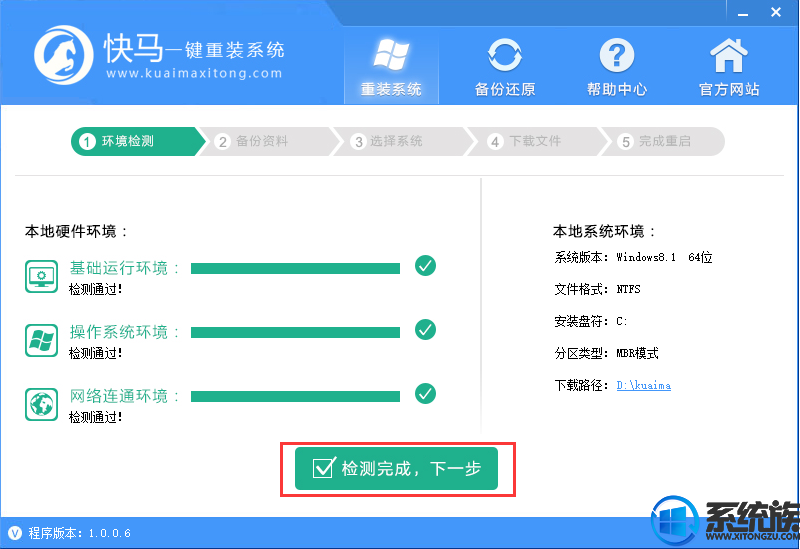
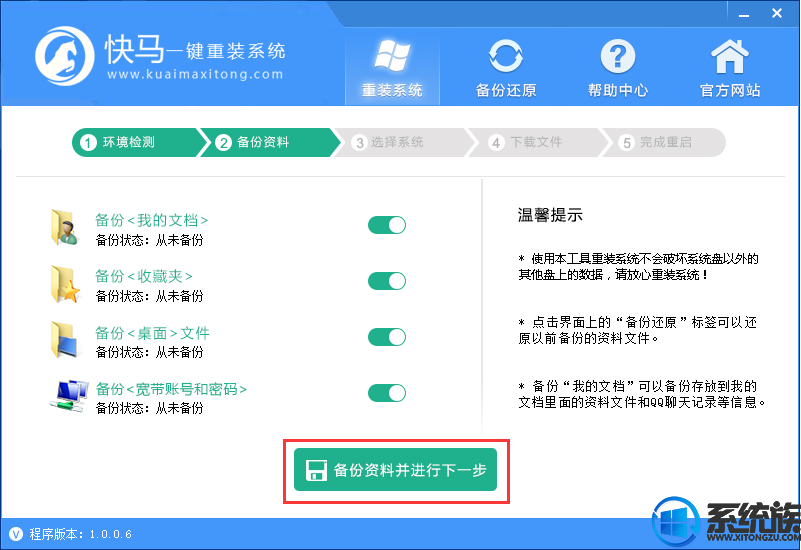
7、(下边以安装win7系统为例进行说明)选择要重装的win7版本,一般根据内存选择,4G以下内存选择win7 32位,4G以上的选择win7 64位,这边选择32位,选好之后点击【安装此系统】;

8、之后进入联网下载win7系统镜像的过程,下载时间取决于网络速度,等待即可;
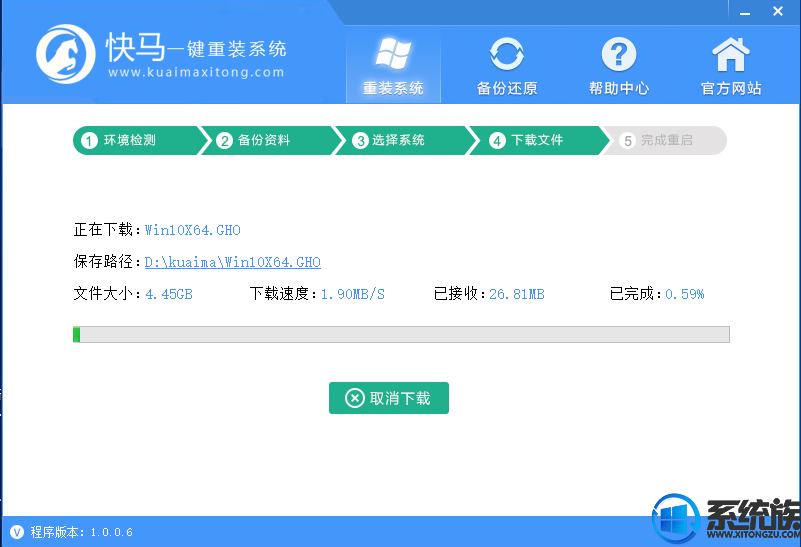
9、win7镜像下载之后,继续下载系统引导组件并自动安装;
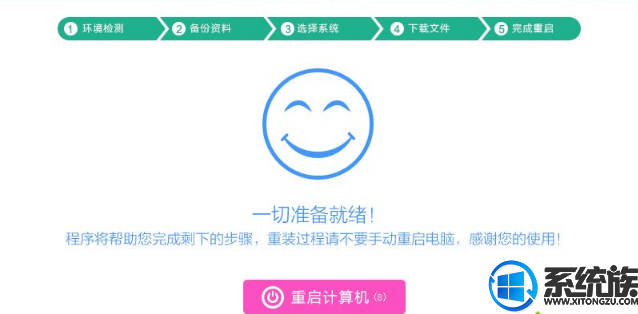
11、启动进入windows启动管理器界面,自动选择【快马重装系统】进入;
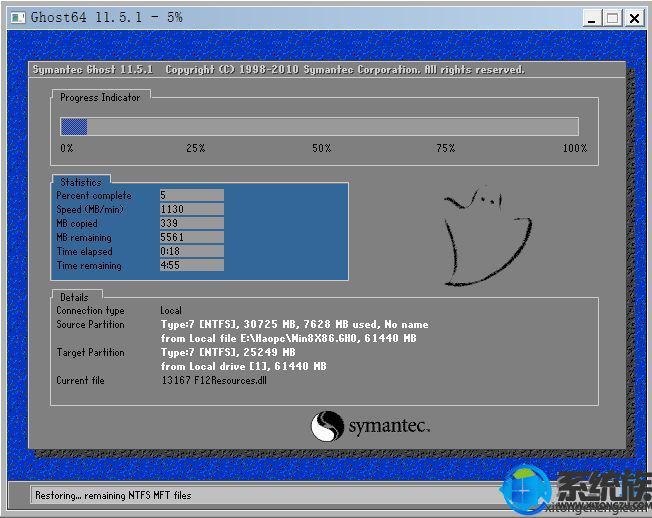
13、上一步完成后重启进入到这边,执行win7组件、驱动安装过程,安装过程自动执行激活操作;
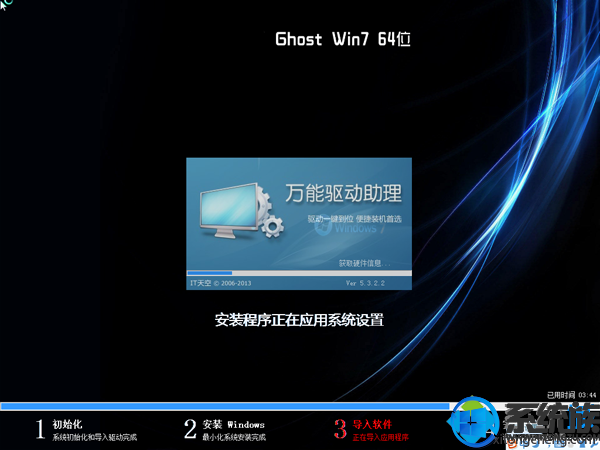

以上就是win7进入安全模式装系统教程的全部内容了,如果你在使用电脑的过程中碰到了跟教程中所述不能进入桌面但能进入安全模式的状况,那么可以选择此方法对电脑进行拯救,希望大家能根据此教程解决碰到的困扰。
专题推荐: 安全模式装系统



















