win7系统电脑太卡|怎么解决win7电脑太卡?
发布时间:2017-10-17 15:25:07 浏览数: 小编:kunyi
很多东西使用久了性能就不如从前,电脑也是一样。win7系统的用户们一定会发现这个问题,电脑不知不觉变得卡顿,运行速度越来越慢,很让人烦躁。不要焦急,跟着小编来学一学这篇教程,一定能让你的问题迎刃而解哦!
相关阅读:电脑开机速度慢?怎么办?
1、同时按下“win+r”打开电脑的运行窗口。

2、在运行框中输入“regedit”并单击回车。
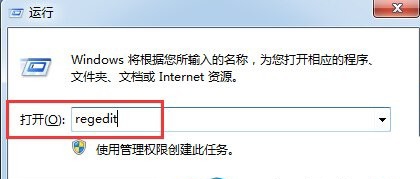
3、在弹出的注册表编辑器窗口左侧的菜单中,依次展开:“HKEY_LOCAL_MACHINESOFTWAREMicrosoftWindowsCurrentVersionexplorer”
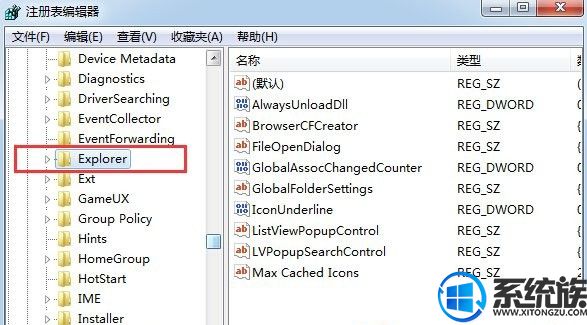
4、之后在右侧窗口的空白处直接点击右键,选择新建“字符串值”,如下图。
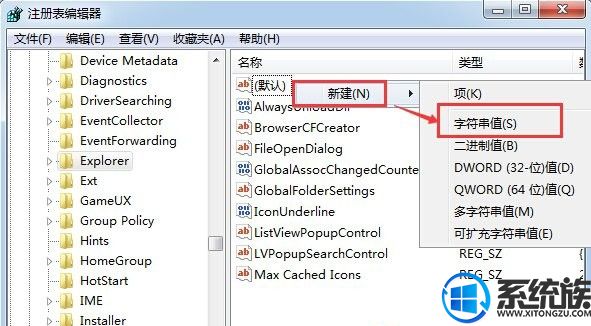
5、接着将这个文件重命名为“AlwaysUnloadDll”。
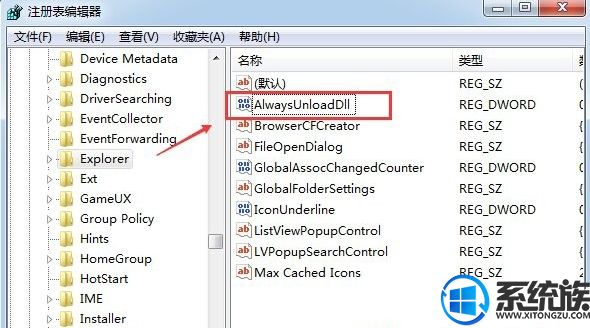
6、双击“AlwaysUnloadDll”,在弹出来的属性设置窗口中,将数值数据更改为“1”。
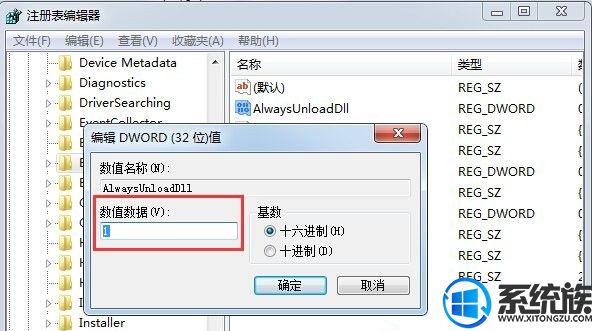
通过这六个步骤,电脑卡顿的问题就能轻松解决啦,大家都来动手操作一下吧!
上一篇: win7无线网卡硬件已坏 如何操作可以再进行无线上网
下一篇: win7系统c盘空间已满如何清理


















