win8没声音提示未安装任何音频输出设备
发布时间:2018-08-03 18:59:34 浏览数: 小编:yue
很多用户都有遇到过电脑没声音的情况,有时是声卡驱动的问题,只要更新驱动即可解决,有用户在安装win8以上版本的系统时,有时会出现没有声音,或者出现“您会看到空白页,因为系统中没有接入音频设备,要启动GUI”的提示,这要怎么办呢?下面,小编就来分享下如何在win8系统中启动GUI。
1.先查看我们的声卡安装好了没。右键“我的电脑”,左键点击“属性”,点击“设备管理器”。

2.检查这两个地方有没有黄色感叹号,如果有,则表明声卡没有安装好,就需要百度一下你自己机型的显卡驱动,然后下载安装;如果没有,我们进行下一步操作。
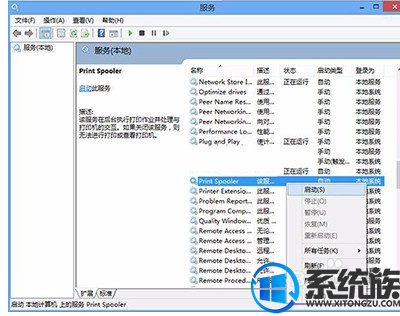
3.右键“我的电脑”,左键点击“属性”,点击“控制面板主页”。打开控制面板主页,选择硬件和声音,
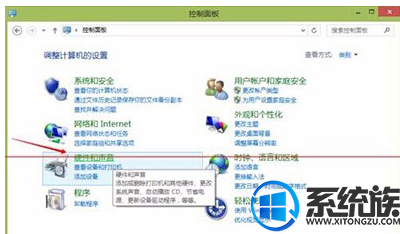
4.点击“realtek高清晰音频管理器选项”,进入realtek高清晰音频管理器界面,会出现“您会看到空白页,因为系统中没有接入音频设备。要启动GUI,请酱音频设备接入到系统。”提示
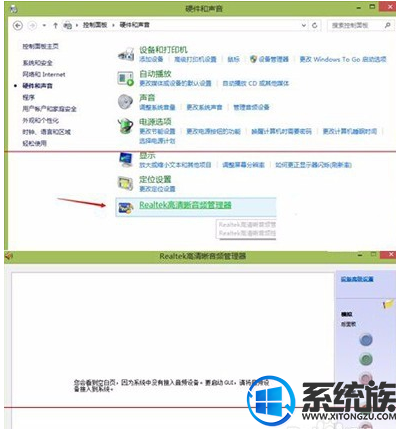
5.点击图中标示的“插孔设置”,把“禁用前面板插孔检测”选项勾上,出现第三张图片中所示界面,则问题解决。
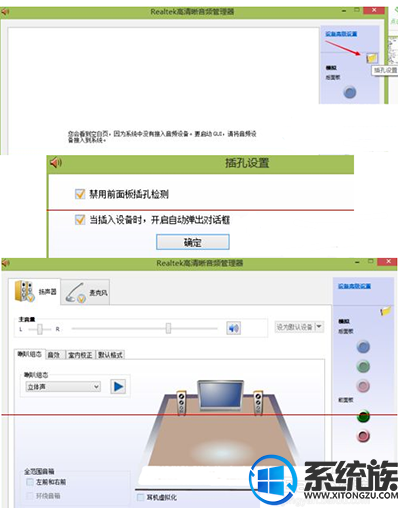
通过以上设置,问题就解决了,如果你的电脑也出现了这个提示:win8未安装任何音频输出设备时,不妨试试以上的操作,希望今天的分享能对你有所帮助。
1.先查看我们的声卡安装好了没。右键“我的电脑”,左键点击“属性”,点击“设备管理器”。

2.检查这两个地方有没有黄色感叹号,如果有,则表明声卡没有安装好,就需要百度一下你自己机型的显卡驱动,然后下载安装;如果没有,我们进行下一步操作。
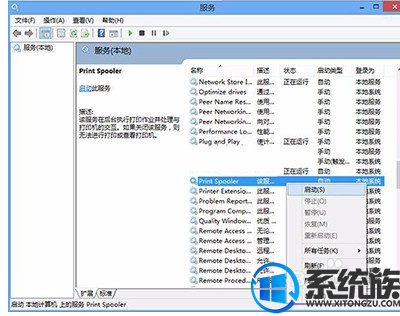
3.右键“我的电脑”,左键点击“属性”,点击“控制面板主页”。打开控制面板主页,选择硬件和声音,
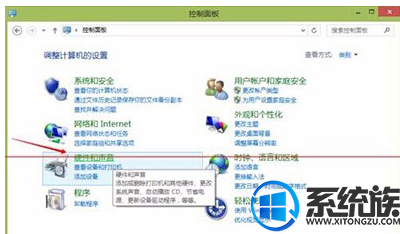
4.点击“realtek高清晰音频管理器选项”,进入realtek高清晰音频管理器界面,会出现“您会看到空白页,因为系统中没有接入音频设备。要启动GUI,请酱音频设备接入到系统。”提示
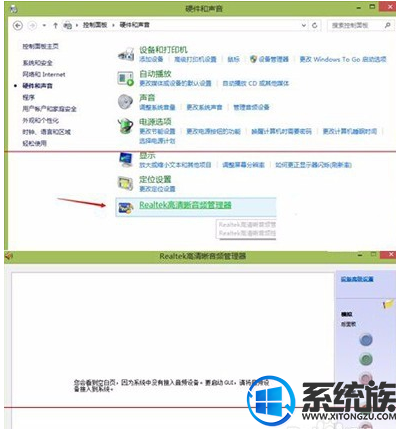
5.点击图中标示的“插孔设置”,把“禁用前面板插孔检测”选项勾上,出现第三张图片中所示界面,则问题解决。
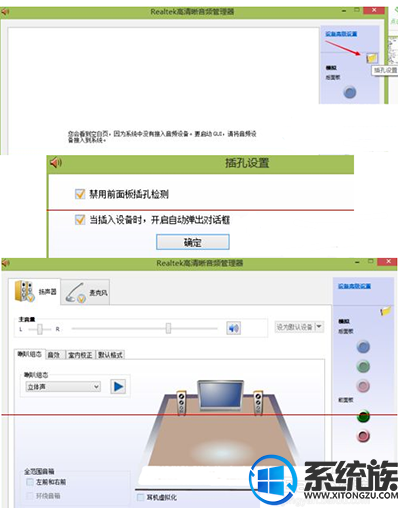
通过以上设置,问题就解决了,如果你的电脑也出现了这个提示:win8未安装任何音频输出设备时,不妨试试以上的操作,希望今天的分享能对你有所帮助。
上一篇: win8桌面图标怎么随意摆放在任意位置
下一篇: win8怎么降低cpu使用率让电脑更顺畅



















