win10系统如何调整屏幕比例
发布时间:2018-06-22 14:22:03 浏览数: 小编:yimin
现在,不少用户都给自己的电脑安装上了windows10 64位纯净版,不过很多用户在使用新系统的时候,都不懂得该如何去更改屏幕的分辨率。下面系统族的小编就和大家分享一下具体的操作方法,希望可以帮助到你。
系统推荐:番茄花园win10系统下载
系统推荐:番茄花园win10系统下载
1、在桌面空白处单击鼠标右键,弹出窗口选择显示设置打开进入。
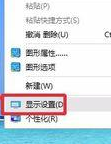
2、这个界面显示中,找到这里的高级显示设置进入,如图操作。
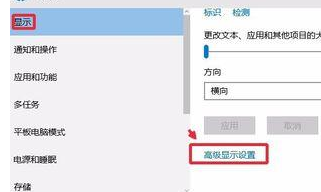
3、现在可以看到当前电脑显示器的分辨率。
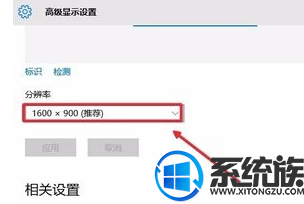
4、根据自己需要选择你要设置的分辨率,非常简单。
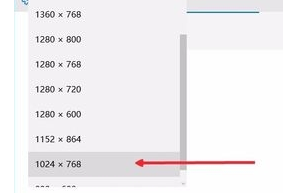
5、现在点击这里的应用按钮,让自己的设置生效。
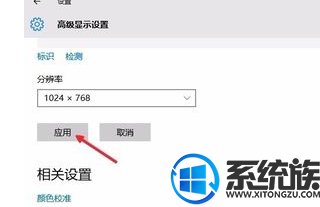
6、当然这里出现的界面,如果想让自己的设置生效的话,这里点击保留更改。
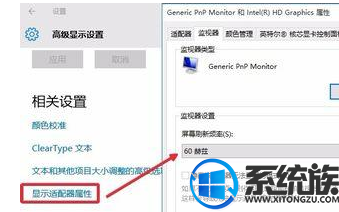
7、这里要提醒大家,如果你设置的分辨率不合适话,可能屏幕有些部分显示不了。要根据电脑实际情况设置合适的分辨率,当然这里还可以设置下刷新率。
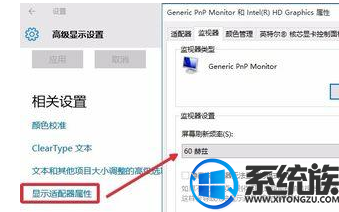
关于调整屏幕比例的方法就和大家分享到这里啦,有需要的小伙伴赶紧动手尝试一下吧,希望可以帮助到你,感谢大家对我们系统族的喜欢和浏览,觉得本文不错就收藏和分享起来吧!如果大家有什么更好的方法也可以和我们分享一下!
上一篇: win10系统中腾讯QQ如何充值q币
下一篇: win10系统中如何玩王者荣耀



















