win7如何打开系统运行记录|Win7查看系统运行记录的教程
发布时间:2018-06-22 18:25:06 浏览数: 小编:fan
Win7查看系统运行记录的方法分享给大家,win7 32位旗舰版用户反馈自己电脑使用的情况可以被他人查看,但是不知道怎么打开系统运行记录,更别说查看了。想要知道查询运行记录的话。接下来小伙伴们就跟系统族小族一起来看看以下关于Win7查看系统运行记录的方法。
推荐:win7 iso镜像64位
具体方法如下:
1、按下键盘上的win+R快捷键打开电脑的运行窗口,然后在窗口中输入gpedit.msc并单击回车,打开电脑的组策略编辑器窗口了;
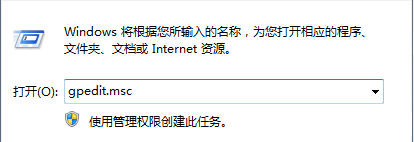
2、在打开的组策略编辑器窗口中,依次在左侧菜单中依次展开“计算机配置”-“Windows设置”-“安全设置”-“本地策略”-“审核策略”-“审核对象访问”;
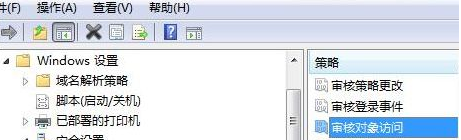
3、双击打开审核对象访问选项,然后在弹出来的窗口中,将界面切换到本地安全设置这一栏中,可以看到下方的审核这些操作,将下面的成功选项勾选上,然后点击确定保存设置即可。

如上系统族教程所示可以通过组策略编辑器就能轻松查询运行记录了,是不是很简单呢?感兴趣的用户一起动手查看。
推荐:win7 iso镜像64位
具体方法如下:
1、按下键盘上的win+R快捷键打开电脑的运行窗口,然后在窗口中输入gpedit.msc并单击回车,打开电脑的组策略编辑器窗口了;
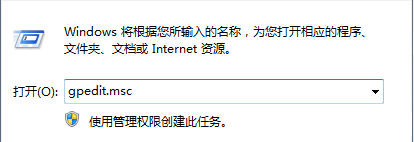
2、在打开的组策略编辑器窗口中,依次在左侧菜单中依次展开“计算机配置”-“Windows设置”-“安全设置”-“本地策略”-“审核策略”-“审核对象访问”;
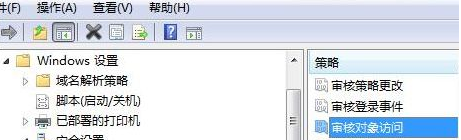
3、双击打开审核对象访问选项,然后在弹出来的窗口中,将界面切换到本地安全设置这一栏中,可以看到下方的审核这些操作,将下面的成功选项勾选上,然后点击确定保存设置即可。

如上系统族教程所示可以通过组策略编辑器就能轻松查询运行记录了,是不是很简单呢?感兴趣的用户一起动手查看。


















