Win10系统怎么搜索打印机|win10找到打印机的方法
发布时间:2017-10-18 17:05:56 浏览数: 小编:jiwei
对很多办公族来说打印机是一个必不可少的工具,因为工作中会有很多文件需要打印,设置打印机也是让大家很头疼的问题,很多用户因为这个原因不想换系统,因为换了系统都要重新设置一遍。在win7系统中我们可以通过开始菜单中的【设备和打印机】来搜索添加打印机,但是win10系统中的开始菜单与win7相比变化很大,不少朋友想搜索添加打印机都无从下手,那么针对这个问题,下面小编为大家讲解下。
相关推荐:
win10系统打印机共享设置操作流程
Win10系统print spooler总是自动关闭怎么办
win10搜索打印机的操作步骤:
1、点击开始菜单,点击【设置】按钮(也可以直接在键盘上按下【win+i】组合键);
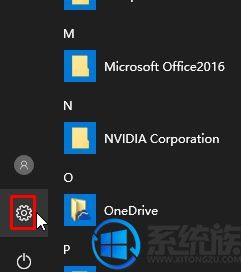
2、打开“设置”界面,点击【设备】按钮;
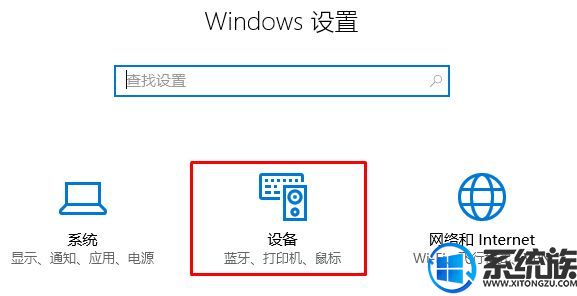
3、此时我们可以看到“添加打印机和扫描”,点击下面的【添加打印机或扫描仪】即可。
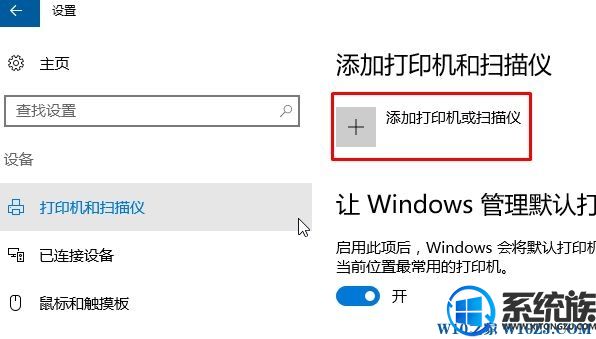
4、如果是较老款式的打印机(如一些针式打印机,现在都是USB接口为主),可能无法搜索到,我们可以在点击”我需要的打印机不在列表中“来添加自己的打印机品牌和型号;
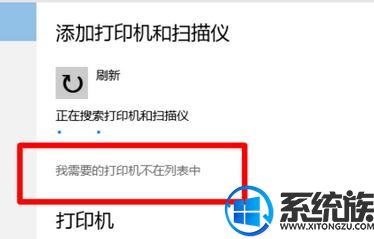
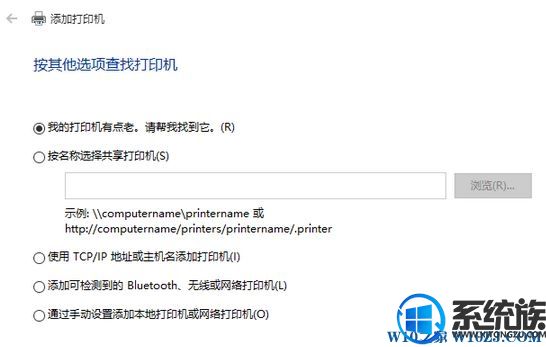
通过以上方法就能在win10系统中搜索到打印机了,搜索到之后只要按照以前的安装方法进行安装就能使用了,助大家成功!
相关推荐:
win10系统打印机共享设置操作流程
Win10系统print spooler总是自动关闭怎么办
win10搜索打印机的操作步骤:
1、点击开始菜单,点击【设置】按钮(也可以直接在键盘上按下【win+i】组合键);
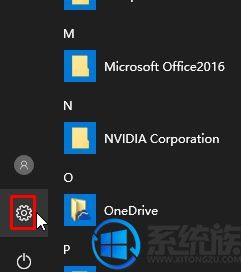
2、打开“设置”界面,点击【设备】按钮;
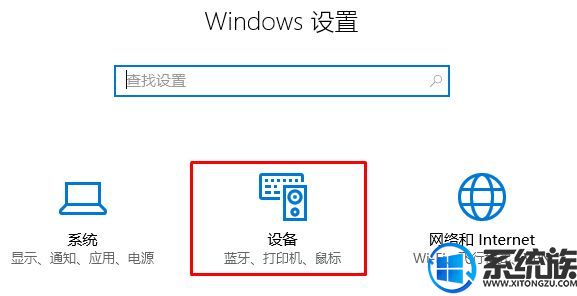
3、此时我们可以看到“添加打印机和扫描”,点击下面的【添加打印机或扫描仪】即可。
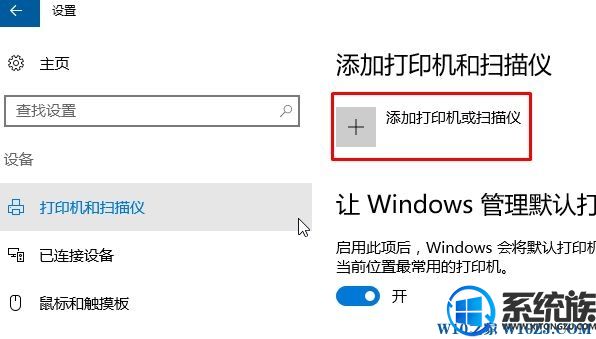
4、如果是较老款式的打印机(如一些针式打印机,现在都是USB接口为主),可能无法搜索到,我们可以在点击”我需要的打印机不在列表中“来添加自己的打印机品牌和型号;
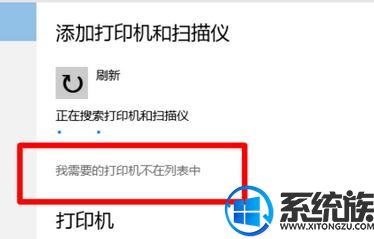
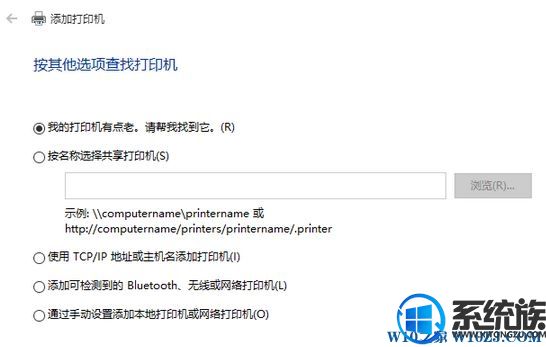
通过以上方法就能在win10系统中搜索到打印机了,搜索到之后只要按照以前的安装方法进行安装就能使用了,助大家成功!



















