win7如何解除网络限制|win7解除网络限制的教程
发布时间:2018-06-26 18:06:13 浏览数: 小编:fan
本教程和大家分享win7 32位专业版如何解除网络限制,上网过程中发现网速特别慢,怎么办呢?有什么办法可以提高网络速度,可以通过相应的注册表设置解除宽带限制。接下来系统族就为大家简单的介绍win7解除网络限制的方法。感兴趣的不妨一起往下学习下。
推荐:win7 32位激活版
具体方法如下:
1、在Win7桌面上,同时按住键盘上的【Win】+【R】,快速打开“运行”对话框,然后在打开后面键入命令【gpedit.msc】,然后点击下方的【确定】打开;
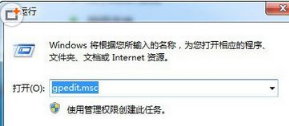
2、之后会打开“本地组策略编辑器”,在这里依次展开打开【计算机配置】-【管理模板】,然后再点击打开【网络】;

3、接下来我们再选择【Qos数据包计划程序】;
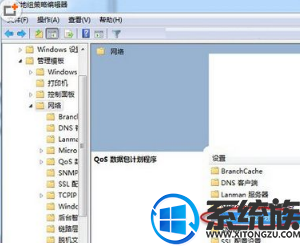
4、然后再双击打开【限制可保留宽带】;
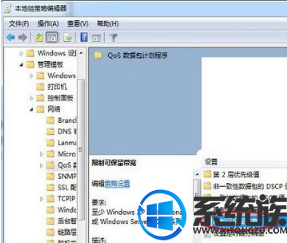
5、最后我们将“宽带限制”值由默认的【20%】改为【0%】,完成后点击底部的【确定】保存即可。
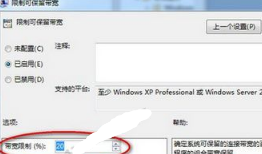
按照以上系统族教程几个步骤设置之后,成功将Win7宽带限制解除了,XP、Win8、Win10系统也均可以采用以上方法设置。记得关注系统族哦!
推荐:win7 32位激活版
具体方法如下:
1、在Win7桌面上,同时按住键盘上的【Win】+【R】,快速打开“运行”对话框,然后在打开后面键入命令【gpedit.msc】,然后点击下方的【确定】打开;
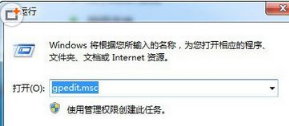
2、之后会打开“本地组策略编辑器”,在这里依次展开打开【计算机配置】-【管理模板】,然后再点击打开【网络】;

3、接下来我们再选择【Qos数据包计划程序】;
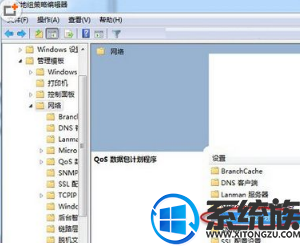
4、然后再双击打开【限制可保留宽带】;
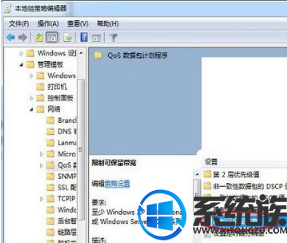
5、最后我们将“宽带限制”值由默认的【20%】改为【0%】,完成后点击底部的【确定】保存即可。
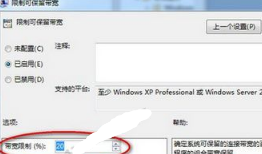
按照以上系统族教程几个步骤设置之后,成功将Win7宽带限制解除了,XP、Win8、Win10系统也均可以采用以上方法设置。记得关注系统族哦!


















