Win7快速分屏如何操作 Win7快速分屏的解决方案
发布时间:2017-10-19 16:30:09 浏览数: 小编:kunyi
快速分屏这一功能相信大家都会经常需要用到,当你想同时浏览两个网页时就要用到这一功能。今天小编要跟大家分享一下,在使用win7系统的过程中,怎么操作才能实现快速分屏。希望大家通过这篇教程的学习,能掌握快速分屏的方法。
相关阅读:win7系统怎样关闭屏幕键盘
1.首先我们打开我们需要同时观看或者需要同时操作的两个页面。
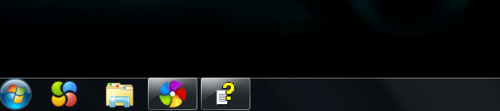
2.需要分屏时可用鼠标拖动窗口至桌面最左边,当出现上图画面时就可以松开鼠标,窗口会自动占据左半边屏幕。
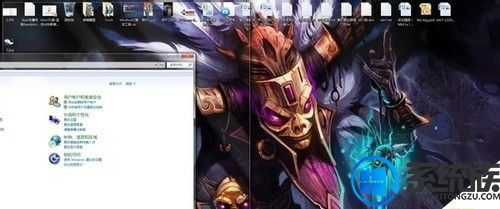
3.然后放开鼠标,将另一个文件同样操作,分屏就可以轻易实现。

4.如果需要连接投影仪进行分屏操作,按下WIN+P快捷键即可。
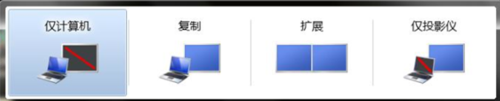
5.四个模式的意义分别为:
仅计算机: 指桌面屏幕只投影在本机显示屏上;
复制: 将显示在本机显示屏上的桌面屏幕复制到投影仪屏幕上,即投影仪和显示器显示相同的内容;
扩展:指将本机显示屏扩展到投影仪屏幕或者外接显示器2上;
仅投影仪:桌面屏幕仅投影在投影仪屏幕上,本机幕不显示。
这样也省去了在控制面板操作的麻烦。

通过以上这几步操作,就可以轻松实现快速分屏了。有需要的亲们都来操作看看吧!
上一篇: 精准调节Win7系统各个程序音量的方法
下一篇: 怎么解决Win7系统耳机声音太小


















