新组装盈通主板电脑怎么安装win10系统
发布时间:2018-06-30 20:12:30 浏览数: 小编:jiwei
盈通主板以其较高的性价比在中端市场中占据着一部分份额,很多预算不是很充足的用户在自己组装机子时会选择此主板。我们知道刚组装好的电脑所有的硬件都是全新的,自然硬盘中也不会有系统,所以我们要先给盈通主板电脑安装系统之后才能使用,那么新组装盈通主板电脑怎么安装win10系统呢?下面就为大家带来详细的图文教程。
重装须知:
1、如果电脑没有系统或系统无法启动,制作U盘启动盘需要借助另一台可用的电脑
2、如果运行内存2G以下安装32位(x86)系统,如果内存4G及以上,安装64位(x64)系统
3、本文介绍uefi下装系统方法,如果你是legacy机型,参考相关阅读提供的教程用uefi安装
相关教程:
legacy u盘启动安装win10系统具体方法(legacy mbr传统方式)
uefi+gpt模式安装win10官方原版镜像系统教程(非ghost)
一、重装准备
1、uefi电脑,8G容量U盘
2、win10系统下载:深度技术ghost win10系统下载64位专业版
3、u装机uefi版:怎么制作纯净无插件的U盘启动工具
二、启动设置(先试着安装下,如果已经默认设置则不需要进行更改)如何快速判断自己电脑是否为uefi启动模式
U盘装系统BIOS设置教程
如果你的BIOS里有这些选项请设置如下,如果是自带win10机型,只需禁用Secure boot:
Secure Boot 设置为Disabled【禁用启动安全检查,这个最重要】
OS Optimized设置为Others或Disabled【系统类型设置】
CSM(Compatibility Support Module) Support设置为Yes或Enabled
UEFI/Legacy Boot选项选择成Both
UEFI/Legacy Boot Priority选择成UEFI First

三、新组装盈通主板电脑安装win10系统步骤如下
1、制作好u装机uefi pe启动U盘之后,将win10 64位系统iso镜像直接复制到U盘gho目录下;
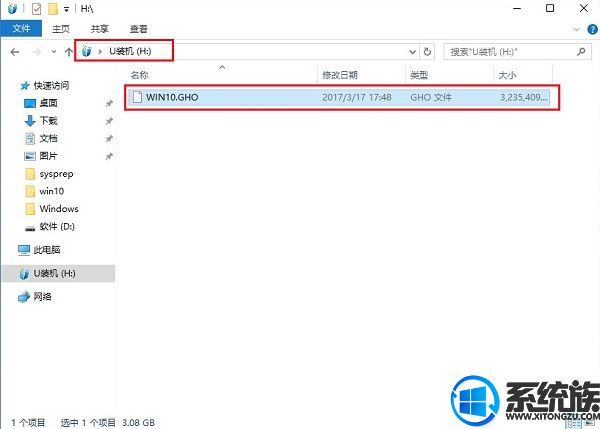
2、在华硕电脑上插入U盘,启动之后,笔记本不停按Esc快捷键,在弹出的启动项选择框中,选择识别到的U盘选项,如果有带UEFI的启动项,要选择uefi的项,回车从uefi引导;

3、由于制作方式不同,有些uefi pe启动盘会直接进入pe系统,有些会先显示这个主界面,如果是先显示这个界面,按↓方向键选择【02】回车运行win8PEx64;
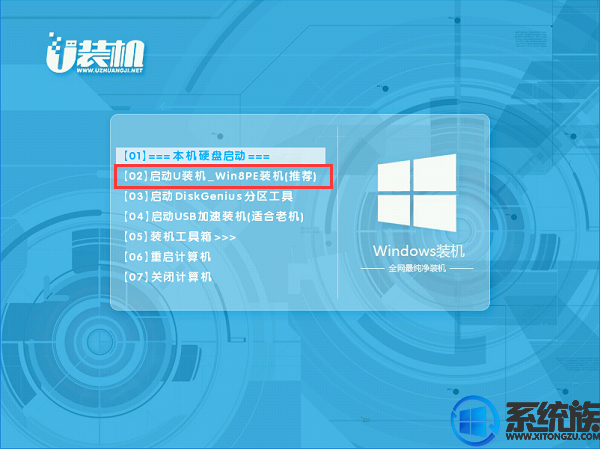
4、进入pe后打开 DG分区工具;

5、选中固态硬盘,点击【快速分区】,分区类型设置为【GUID】,设置分区的个数,一般120G的固态小编都是直接分2个去,主分区 60G D盘50G,然后勾选【对齐分区到此扇区的整数倍】,在后面下拉菜单中选择对下面一个 4096 点击确定分区;

6、点击方框中的【最快装机】,保持默认设置,选择U盘中的win10.gho文件,点击安装位置(建议C盘),确定。
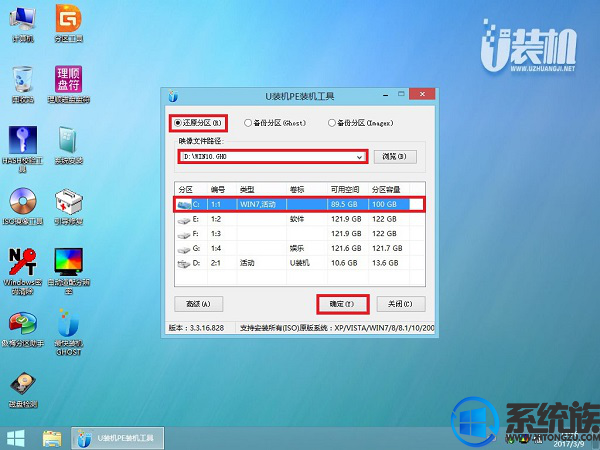
7、在这个界面执行win10系统的解压操作。
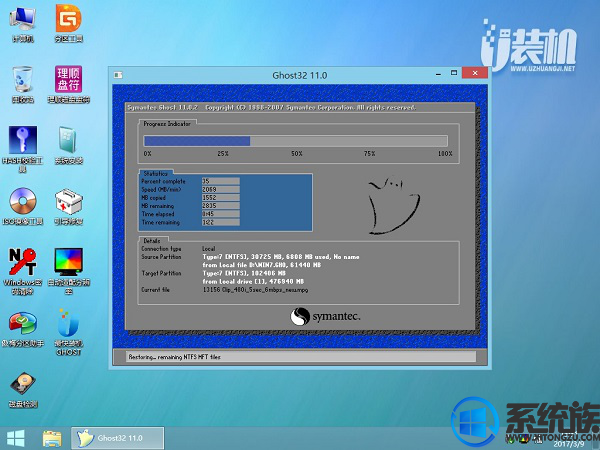
8、解压完毕后会弹出重新重启电脑提示,点击【立即重启】,拔出U盘,自动开始安装win10系统组件和驱动程序。
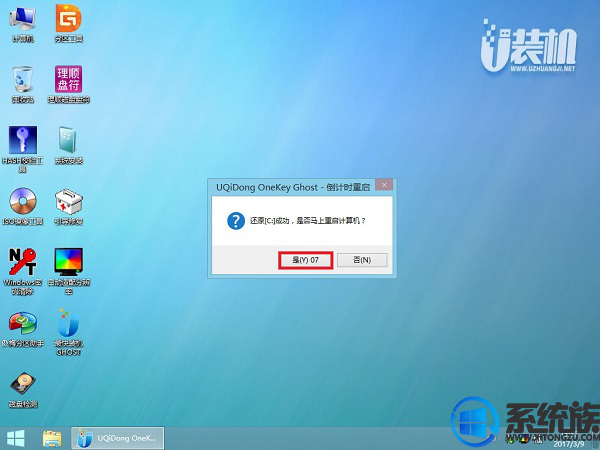
9、安装完成后启动进入到win10系统桌面,可以立即使用,无需重启电脑

综上所述新组装盈通主板电脑安装win10系统就全部完成了,安装完系统之后大家就能感受到开机飞一般的速度,希望该教程能够帮助大家顺利完成系统的安装。
重装须知:
1、如果电脑没有系统或系统无法启动,制作U盘启动盘需要借助另一台可用的电脑
2、如果运行内存2G以下安装32位(x86)系统,如果内存4G及以上,安装64位(x64)系统
3、本文介绍uefi下装系统方法,如果你是legacy机型,参考相关阅读提供的教程用uefi安装
相关教程:
legacy u盘启动安装win10系统具体方法(legacy mbr传统方式)
uefi+gpt模式安装win10官方原版镜像系统教程(非ghost)
一、重装准备
1、uefi电脑,8G容量U盘
2、win10系统下载:深度技术ghost win10系统下载64位专业版
3、u装机uefi版:怎么制作纯净无插件的U盘启动工具
二、启动设置(先试着安装下,如果已经默认设置则不需要进行更改)如何快速判断自己电脑是否为uefi启动模式
U盘装系统BIOS设置教程
如果你的BIOS里有这些选项请设置如下,如果是自带win10机型,只需禁用Secure boot:
Secure Boot 设置为Disabled【禁用启动安全检查,这个最重要】
OS Optimized设置为Others或Disabled【系统类型设置】
CSM(Compatibility Support Module) Support设置为Yes或Enabled
UEFI/Legacy Boot选项选择成Both
UEFI/Legacy Boot Priority选择成UEFI First

三、新组装盈通主板电脑安装win10系统步骤如下
1、制作好u装机uefi pe启动U盘之后,将win10 64位系统iso镜像直接复制到U盘gho目录下;
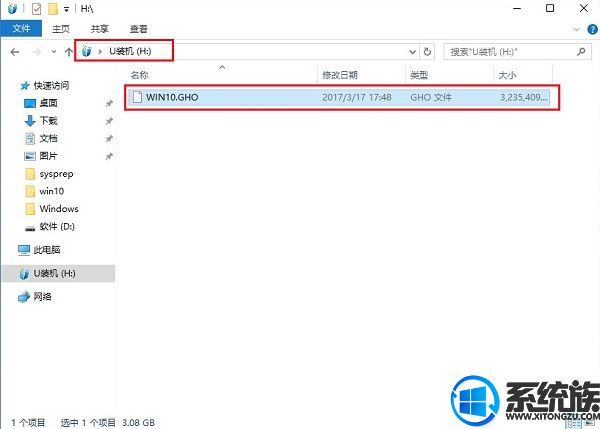
2、在华硕电脑上插入U盘,启动之后,笔记本不停按Esc快捷键,在弹出的启动项选择框中,选择识别到的U盘选项,如果有带UEFI的启动项,要选择uefi的项,回车从uefi引导;

3、由于制作方式不同,有些uefi pe启动盘会直接进入pe系统,有些会先显示这个主界面,如果是先显示这个界面,按↓方向键选择【02】回车运行win8PEx64;
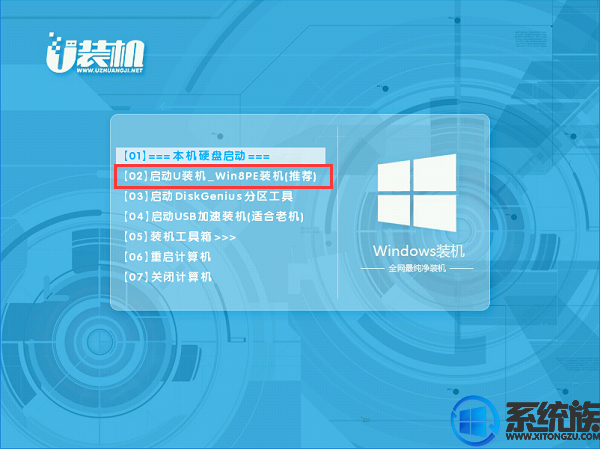
4、进入pe后打开 DG分区工具;

5、选中固态硬盘,点击【快速分区】,分区类型设置为【GUID】,设置分区的个数,一般120G的固态小编都是直接分2个去,主分区 60G D盘50G,然后勾选【对齐分区到此扇区的整数倍】,在后面下拉菜单中选择对下面一个 4096 点击确定分区;

6、点击方框中的【最快装机】,保持默认设置,选择U盘中的win10.gho文件,点击安装位置(建议C盘),确定。
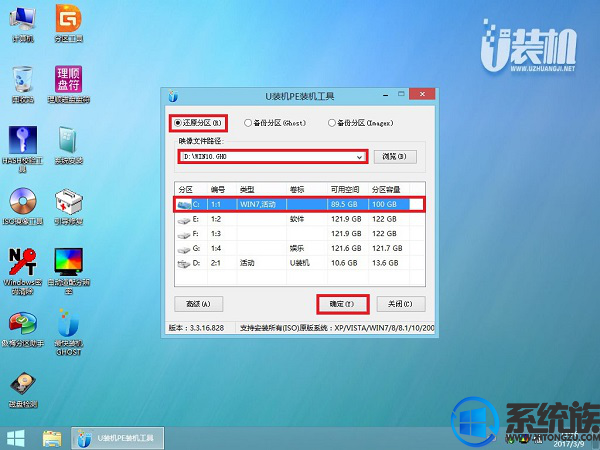
7、在这个界面执行win10系统的解压操作。
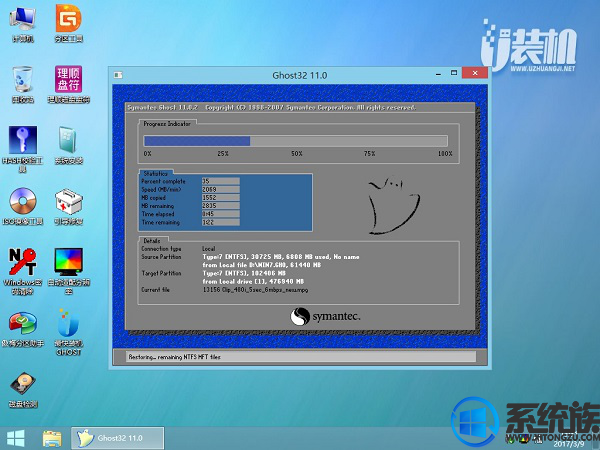
8、解压完毕后会弹出重新重启电脑提示,点击【立即重启】,拔出U盘,自动开始安装win10系统组件和驱动程序。
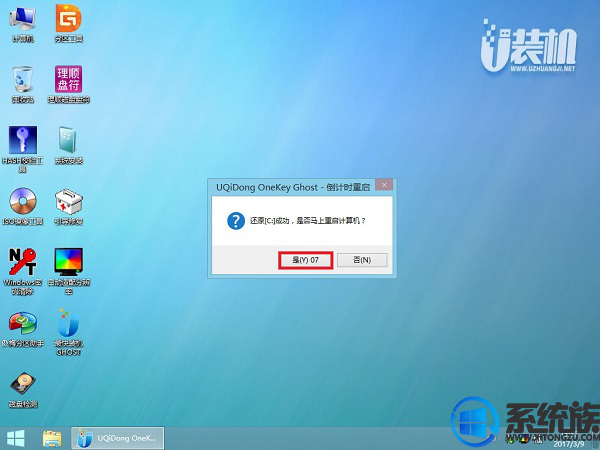
9、安装完成后启动进入到win10系统桌面,可以立即使用,无需重启电脑

综上所述新组装盈通主板电脑安装win10系统就全部完成了,安装完系统之后大家就能感受到开机飞一般的速度,希望该教程能够帮助大家顺利完成系统的安装。
专题推荐: 新买的电脑装系统
上一篇: 预装win10联想g480笔记本怎么用微pe重装系统
下一篇: 如何安装win8 64位专业版系统






















