Win10系统登录怎么需要输入2次密码|Win10系统登录需要输入2次密码教程
发布时间:2018-07-05 18:28:32 浏览数: 小编:fan
有很多朋友们在登录win10 64位专业版的时候,发现总会卡在登录页面,在输入密码登录后又会重新显示登录界面,这是怎么回事呢?其实在win10系统中有这个BUG,多见于PIN码登陆的方式,遇见这种情况如果不介意的用户只需重启即可解决,但是如果经常会弹出则还是非常烦恼的。接下来,系统族就为伙计们介绍Win10系统登录需要输入2次密码的解决方法。
推荐:win10纯净版
具体如下:
1、新建一个文本文档,打开后将下面带代码复制进去:
if exist "%SystemRoot%\System32\InputMethod\CHS\ChsIME.exe" ( TAKEOWN /F "%SystemRoot%\System32\InputMethod\CHS\ChsIME.exe" icacls "%SystemRoot%\System32\InputMethod\CHS\ChsIME.exe" /deny "NT AUTHORITY\SYSTEM:RX"
2、选择另存为:
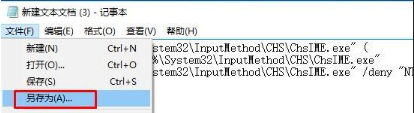
3、将新建文本文档.txt 修改为 修复.bat ,点击确定。
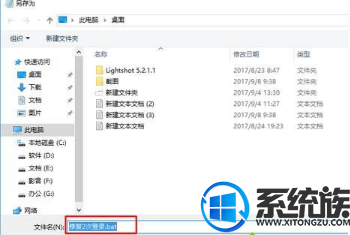
4、在修改后的bat文件 上 单击鼠标右键,选择 以管理员身份运行 即可。
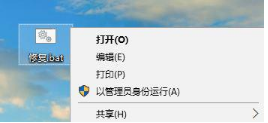
操作完成后重启计算机以后便不会再出现重复登录画面的问题了!
上述便是关于系统族教程Windows10系统登录需要输入2次密码的解决方法介绍了,希望能够帮助到所有有需要的朋友们。
推荐:win10纯净版
具体如下:
1、新建一个文本文档,打开后将下面带代码复制进去:
if exist "%SystemRoot%\System32\InputMethod\CHS\ChsIME.exe" ( TAKEOWN /F "%SystemRoot%\System32\InputMethod\CHS\ChsIME.exe" icacls "%SystemRoot%\System32\InputMethod\CHS\ChsIME.exe" /deny "NT AUTHORITY\SYSTEM:RX"
2、选择另存为:
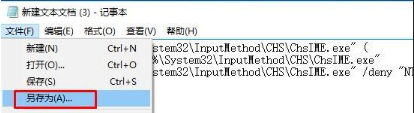
3、将新建文本文档.txt 修改为 修复.bat ,点击确定。
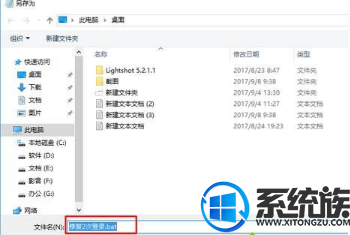
4、在修改后的bat文件 上 单击鼠标右键,选择 以管理员身份运行 即可。
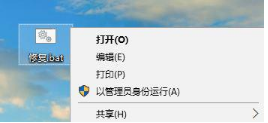
操作完成后重启计算机以后便不会再出现重复登录画面的问题了!
上述便是关于系统族教程Windows10系统登录需要输入2次密码的解决方法介绍了,希望能够帮助到所有有需要的朋友们。



















