win7 怎么开启离开模式|win7 开启离开模式的教程
发布时间:2018-07-10 14:17:11 浏览数: 小编:yue
我们在不用电脑时,可以开启离开模式,不仅可以保证电脑的大部分保持工作,同时关闭没有必要的设备,保证了电脑的正常运行的同时避免过多的费电。小编就来分享下如何开启离开模式。
推荐:win7激活版
1.按快捷键win+r,打开运行对话框
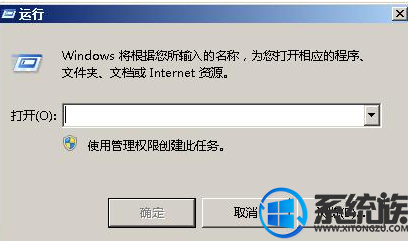
2.输入regedit,点击确定
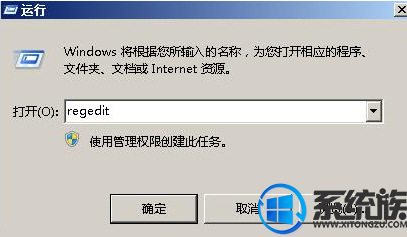
3.打开了注册表,我们在注册表中找到HKEY_LOCAL_MACHINE/SYSTEM/
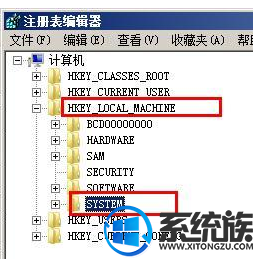
4.接着找到CurrentControlSet/
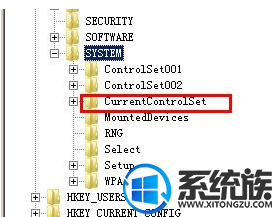
5.下一层菜单中找到Control
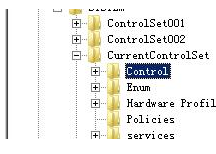
6.在control中找到/Session Manager/文件夹,在它下面找到Power
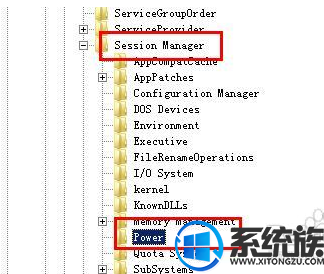
7.右键单击power,选择新建——项
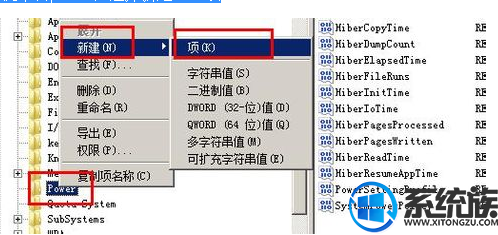
8.把新建的这个项命名为awaymodeenabled
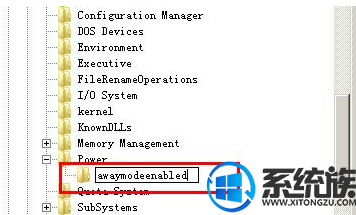
9.鼠标点击这个项,在右侧的默认处,点击右键,选择修改

10.弹出的对话框中,输入数字1,点击确定即可,这样就完成了设置。
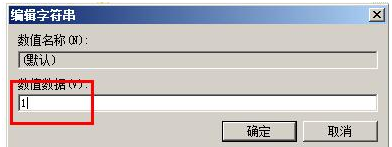
11.重新启动电脑,在开始菜单中就出现了离开模式
通过以上的操作就开启了离开模式,希望今天的分享对你有所帮助。
推荐:win7激活版
1.按快捷键win+r,打开运行对话框
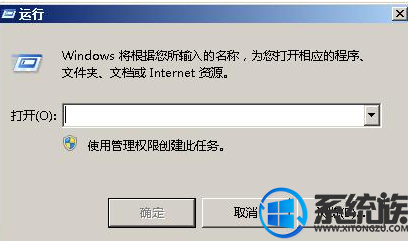
2.输入regedit,点击确定
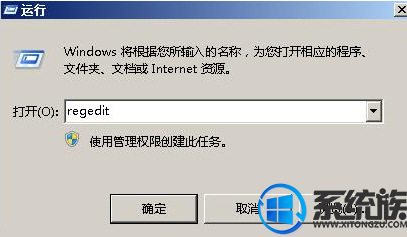
3.打开了注册表,我们在注册表中找到HKEY_LOCAL_MACHINE/SYSTEM/
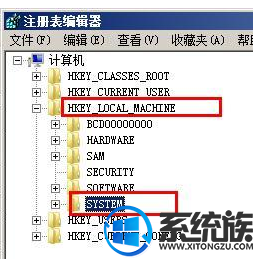
4.接着找到CurrentControlSet/
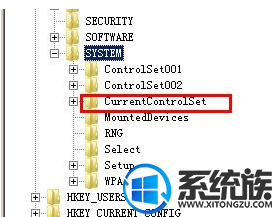
5.下一层菜单中找到Control
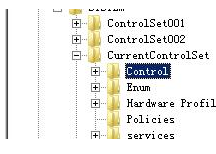
6.在control中找到/Session Manager/文件夹,在它下面找到Power
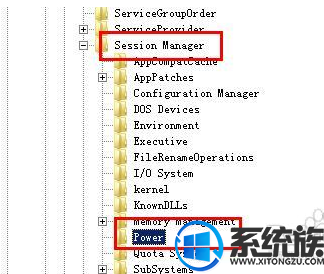
7.右键单击power,选择新建——项
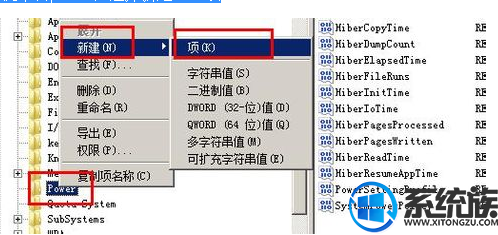
8.把新建的这个项命名为awaymodeenabled
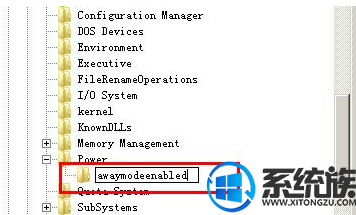
9.鼠标点击这个项,在右侧的默认处,点击右键,选择修改

10.弹出的对话框中,输入数字1,点击确定即可,这样就完成了设置。
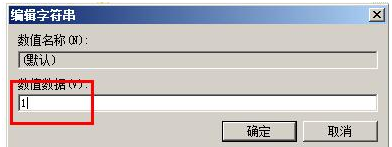
11.重新启动电脑,在开始菜单中就出现了离开模式
通过以上的操作就开启了离开模式,希望今天的分享对你有所帮助。


















