win7电脑怎么隐藏应用程序|win7电脑隐藏应用程序的教程
发布时间:2018-07-15 23:29:53 浏览数: 小编:yue
有些win7 64位系统 的用户,希望对一些程序进行隐藏,可不知道要怎么操作,其实是可以在卸载程序界面中隐藏该程序,那么要怎么操作呢?下面由小编给大家分享一下win7如何隐藏卸载程序中的指定程序。
推荐:win7 32位专业版
1.进入系统后,按下“Win + R”快捷键打开运行,然后输入“regedit”并按下回车键打开注册表;
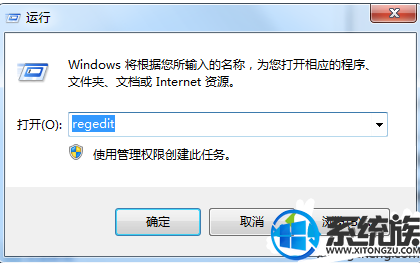
2.打开注册表编辑器后,在左侧展开到“HKEY_LOCAL_MACHINE\SOFTWARE\Microsoft\Windows\CurrentVersion\Uninstall”,然后可以看到所有安装程序的信息;
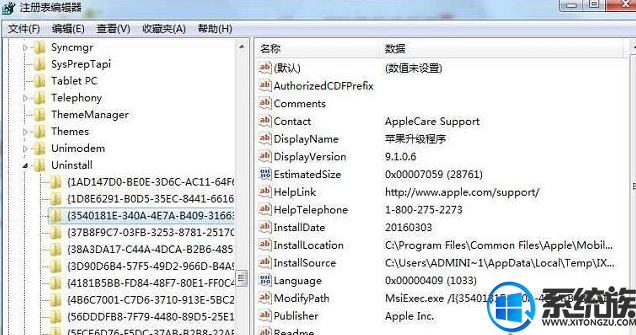
3.找到你要删除的软件后,删除该项就可以了。
4.方法二:找到软件目录中的对应的“Uninst.exe”卸载程序,将其改名;
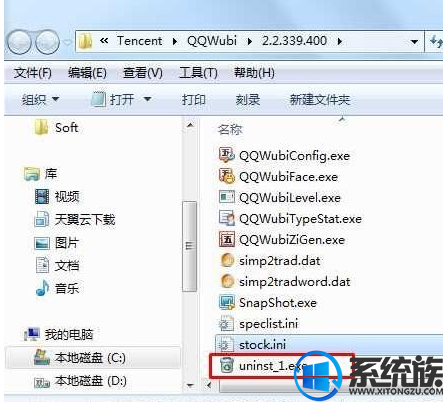
5.然后再到卸载程序里卸载,这时会提示错误,点击“是”即可删除此程序在卸载程序中的显示。
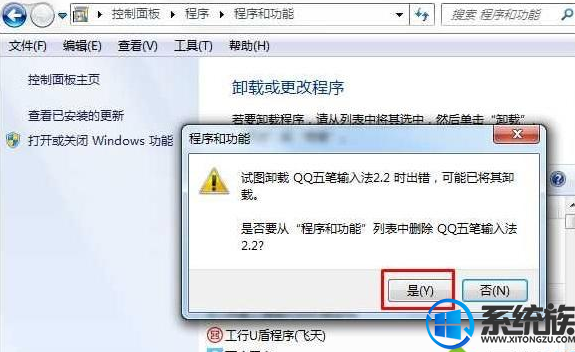
以上两种方法都可以取消指定程序在程序和功能中显示,如果有这个需求的话就按照此方法设置即可。好了,关于win7如何隐藏卸载程序中的指定程序小编就给大家介绍到这里了。希望今天的分享能对你有所帮助。
推荐:win7 32位专业版
1.进入系统后,按下“Win + R”快捷键打开运行,然后输入“regedit”并按下回车键打开注册表;
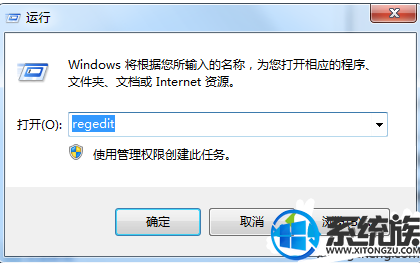
2.打开注册表编辑器后,在左侧展开到“HKEY_LOCAL_MACHINE\SOFTWARE\Microsoft\Windows\CurrentVersion\Uninstall”,然后可以看到所有安装程序的信息;
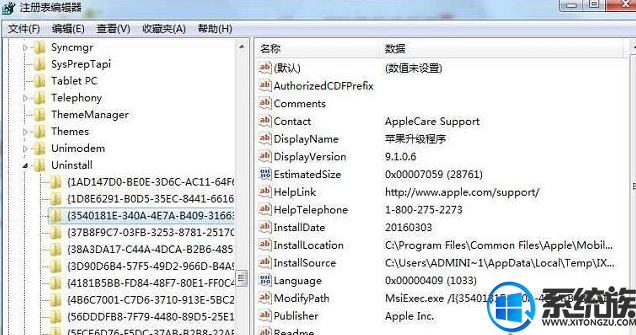
3.找到你要删除的软件后,删除该项就可以了。
4.方法二:找到软件目录中的对应的“Uninst.exe”卸载程序,将其改名;
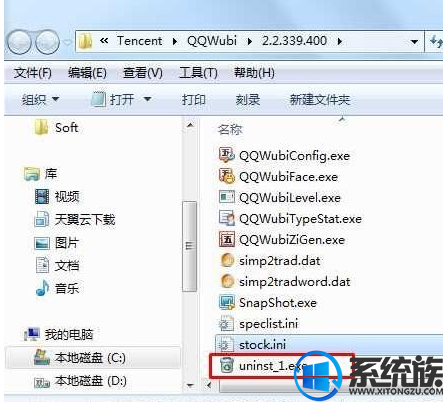
5.然后再到卸载程序里卸载,这时会提示错误,点击“是”即可删除此程序在卸载程序中的显示。
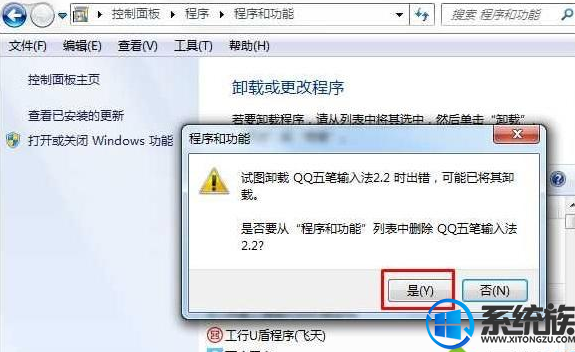
以上两种方法都可以取消指定程序在程序和功能中显示,如果有这个需求的话就按照此方法设置即可。好了,关于win7如何隐藏卸载程序中的指定程序小编就给大家介绍到这里了。希望今天的分享能对你有所帮助。
上一篇: win7怎么安装ipv6通道|win7安装ipv6通道的方法
下一篇: win7怎么启用系统保护


















