win7怎么合并word文档|win7合并word文档的教程
发布时间:2018-07-16 18:22:57 浏览数: 小编:yue
现在生活中,电脑已经广泛的运用到各各领域,其中,用的最为广泛的就是我们的工作中,我们在用办公软件进行编辑文档时,有时需要把多篇word文档合并为一个Word文档,分开粘贴复制很实烦恼,那么,要怎么合并呢?接下来,小编就来分享下具体的操作方法。
推荐:win7 64位激活版
1.请看我准备了三篇文章,以及一个合并文章,为接下来合并做准备。
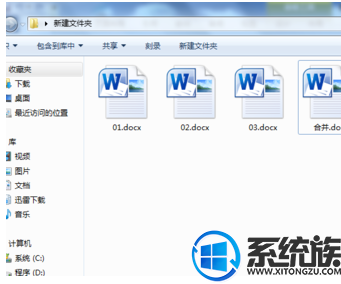
2.请分别看看我几个文档里面的内容,以及空白的合并文档。


3.打开合并这个文档,我们开始合并这三个文档。

4.点击“插入”,找到“对象”,点击,选择“文件夹中的文字”,打开插入文件对话框
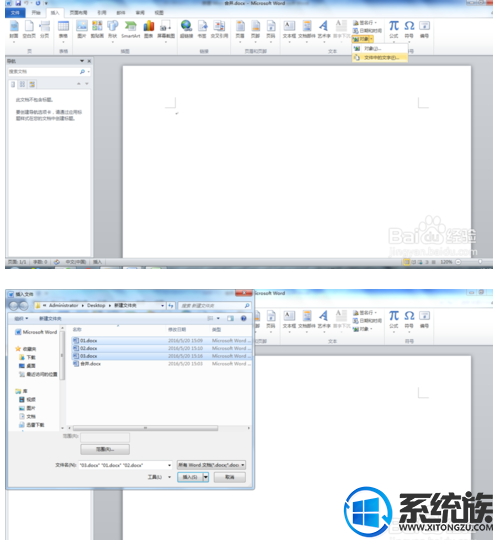
5.找到对应的文件夹下要合并的文档,选中所要合并的文档,点击“插入”。
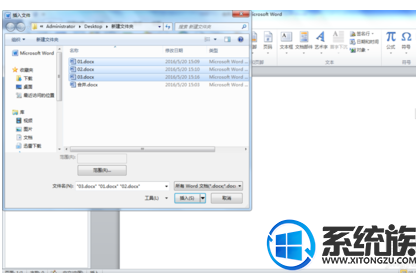
6.再返回到合并这个word文档,我们发现原三个文档中的内容以及合并到一个文档中了。
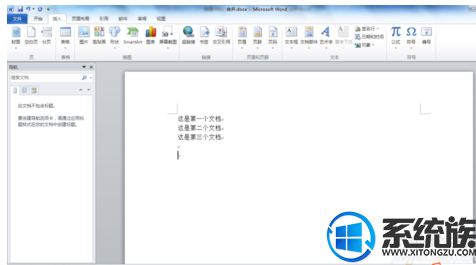
以上就是win7系统中,word文档合并的操作过程,这些办公软件多操作,多研究慢慢就会了,希望今天的分享能对你有所帮助,
推荐:win7 64位激活版
1.请看我准备了三篇文章,以及一个合并文章,为接下来合并做准备。
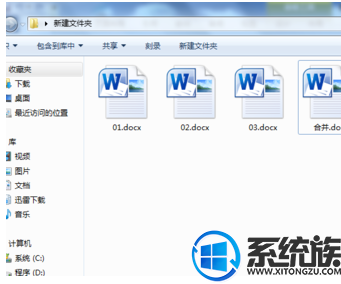
2.请分别看看我几个文档里面的内容,以及空白的合并文档。


3.打开合并这个文档,我们开始合并这三个文档。

4.点击“插入”,找到“对象”,点击,选择“文件夹中的文字”,打开插入文件对话框
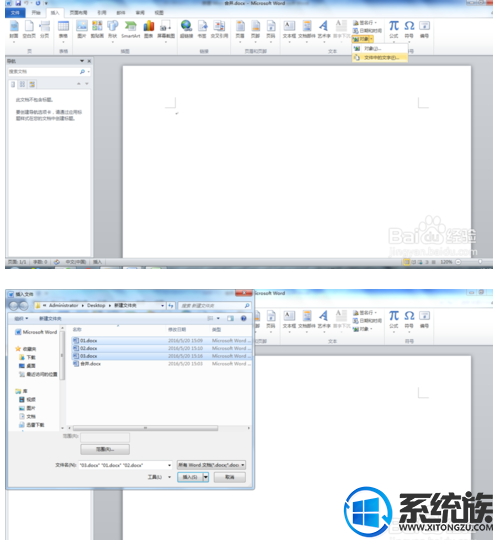
5.找到对应的文件夹下要合并的文档,选中所要合并的文档,点击“插入”。
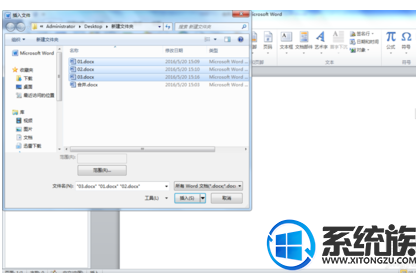
6.再返回到合并这个word文档,我们发现原三个文档中的内容以及合并到一个文档中了。
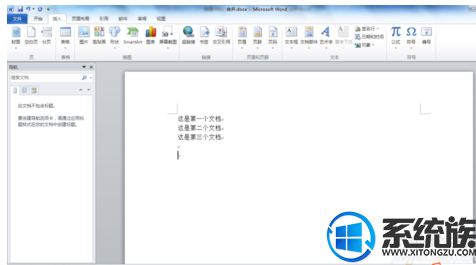
以上就是win7系统中,word文档合并的操作过程,这些办公软件多操作,多研究慢慢就会了,希望今天的分享能对你有所帮助,


















