2018全新购买的联想笔记本怎么重装win10系统
发布时间:2018-07-16 16:52:00 浏览数: 小编:jiwei
暑假到来了,刚好碰上了新一届高三学子毕业季,很多家长会给自己的孩子会购买全新的电脑让他们带到学校使用。很多用户会选择购买联想笔记本,毕竟联想笔记本是国产的一块招牌,质量还是很可以的。但是由于很多学生刚开始使用电脑不熟悉会将win10系统弄出问题,如果问题严重那么就要进行重装才能解决了,接下来就为大家带来2018全新购买的联想笔记本重装win10系统教程。
安装提示:由于电脑出问题了所以必须借助其它可用的电脑进行U盘启动盘制作和系统下载
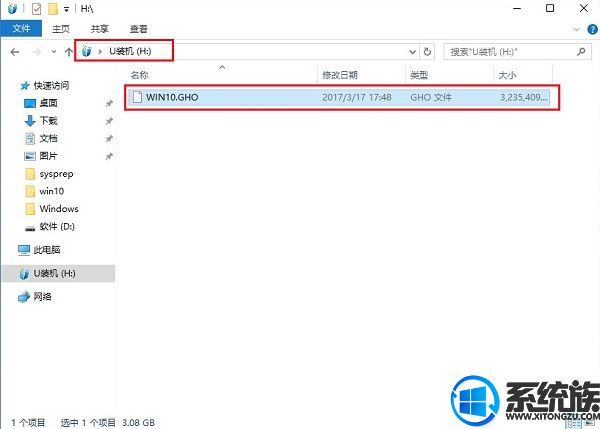

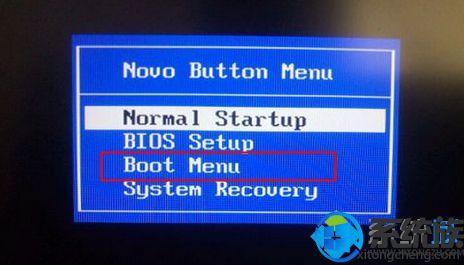
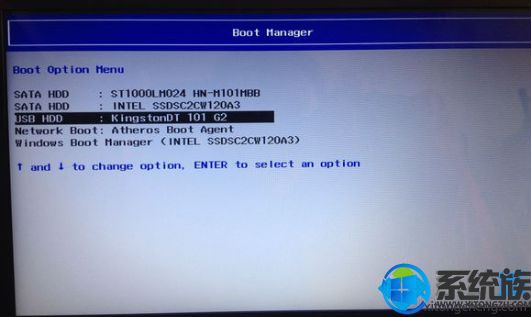
5、选择【02】启动U装机_Win8PE装机(推荐)选项:

6、(如果不想重新分区请直接跳到第8步)进入win8pe桌面后,打开桌面上DiskGenius分区工具,在分区工具栏主菜单上寻找并点击快速分区选项:

7、弹出的窗口中选择分区数目,在高级设置中可以设置磁盘格式、大小、卷标以及主分区选择,操作完成后点击确定:(1、分区表类型选择GUID;2、分区数目看想分几个区自由选择;3、系统盘建议为C盘,大小分配50GB以上;4、如果是固态硬盘勾选4K对齐;6、勾选重建主引导记录MBR)


9、在这个界面执行ghost win10系统解压操作。

10、最后进入win10桌面即可使用
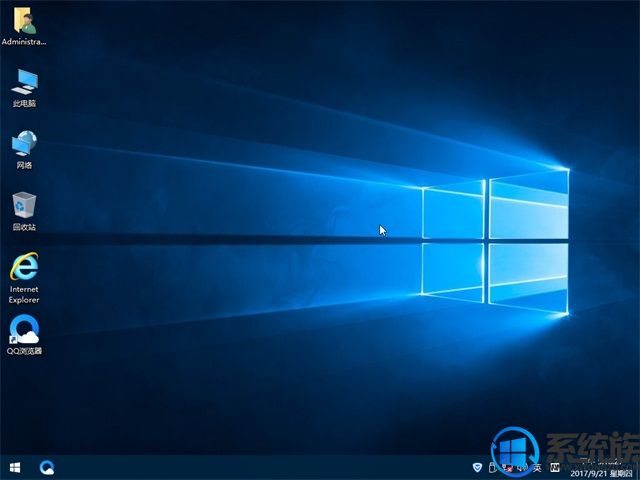
综上所述我们就将全新的联想笔记本系统重新安装好了,之后我们将之前的软件再重新安装好,就可用恢复使用了,希望该教程可用帮助到新手用户们。
安装提示:由于电脑出问题了所以必须借助其它可用的电脑进行U盘启动盘制作和系统下载
相关教程:
怎么将gpt分区转成mbr分区再安装win10系统
安装器直接硬盘安装gpt+uefi win10系统教程
一、安装准备
1、备份文件:系统崩溃后备份重要文件的方法
2、联想笔记本电脑一台,8G容量U盘一个;
3、系统下载:联想笔记本纯净版ghost win10 64位下载
4、u装机uefi版:怎么制作纯净无插件的U盘启动工具
二、重装系统步骤如下
1、制作好u装机启动U盘之后,将win10 64位系统iso镜像直接复制到U盘gho目录下;
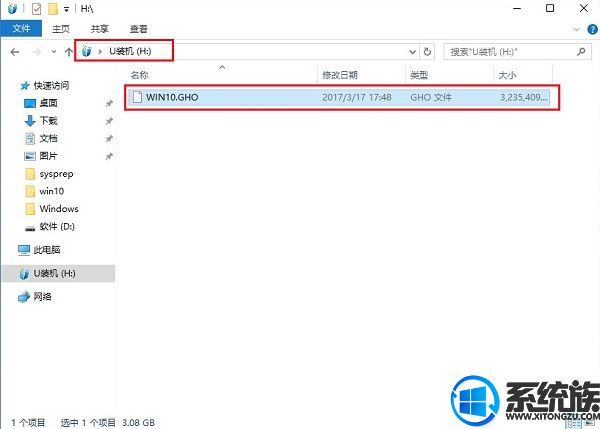
2、在电脑上插入U盘,启动之后按住Fn,然后不停按F12调出启动菜单,如果没有反应,按电脑电源键旁边或左侧的novo键,有些机型只有一个小孔,需用牙签或针插一下左侧的小孔,有个箭头标志;

3、启动后调出Novo Button Menu对话框,按↓方向键选择Boot menu回车;
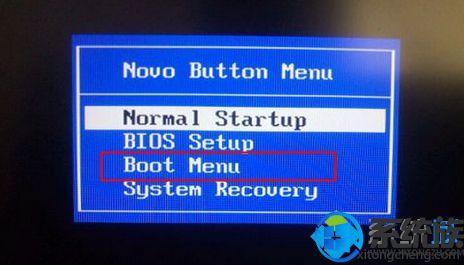
4、在启动菜单中选择USB HDD选项,按回车即可U盘启动。
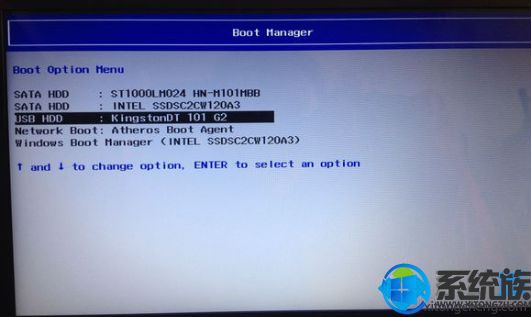
5、选择【02】启动U装机_Win8PE装机(推荐)选项:

6、(如果不想重新分区请直接跳到第8步)进入win8pe桌面后,打开桌面上DiskGenius分区工具,在分区工具栏主菜单上寻找并点击快速分区选项:

7、弹出的窗口中选择分区数目,在高级设置中可以设置磁盘格式、大小、卷标以及主分区选择,操作完成后点击确定:(1、分区表类型选择GUID;2、分区数目看想分几个区自由选择;3、系统盘建议为C盘,大小分配50GB以上;4、如果是固态硬盘勾选4K对齐;6、勾选重建主引导记录MBR)

8、分区完成后,运行PE一键装机,进行win10系统安装操作。

9、在这个界面执行ghost win10系统解压操作。

10、最后进入win10桌面即可使用
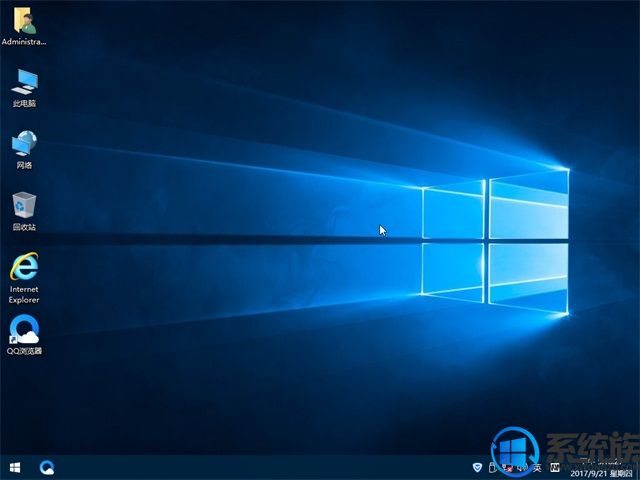
综上所述我们就将全新的联想笔记本系统重新安装好了,之后我们将之前的软件再重新安装好,就可用恢复使用了,希望该教程可用帮助到新手用户们。
下一篇: win10系统放到U盘启动盘之后要做什么






















