win10电脑要同时查看多个任务显示分屏要怎么设置
发布时间:2018-07-18 22:30:20 浏览数: 小编:jiaxiang
最近很多工作用户向小编反馈,工作时需要开启多个窗口。为了便于多个任务窗口同时操作,使屏幕分屏在电脑屏幕上,那该如何操作呢?下面由小编给大家整理的如何在电脑win10 家庭版上进行分屏教程图文,让我们一起来看一下吧。
推荐系统:win10 64位家庭版
电脑win10显示器的 方法:
1、win10也是通过Win+P键选择多显示器显示模式,可以在“仅电脑屏幕”’“复制”“扩展”“仅第二屏幕”间切换
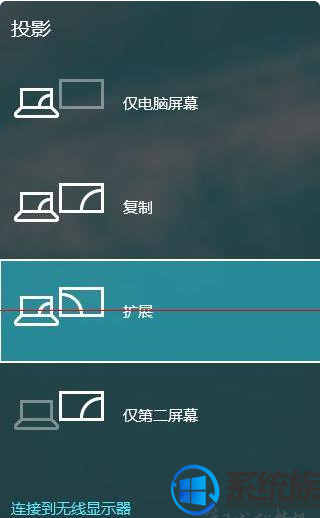
2、如果安装好显卡的控制台后,也可以在显卡控制台中设置,桌面空白处右击选择图形属性。
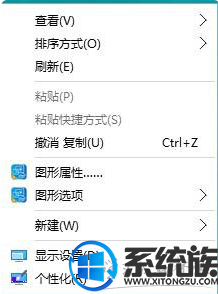
3、选择显示器

左侧选择“多屏显示”
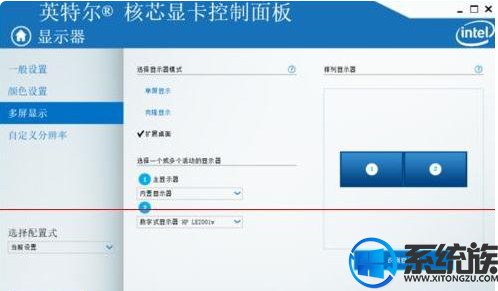
以上便是关于 在电脑win10分屏的详细方法了,非常容易也比较好上手,有此需求的朋友可以参照小编的方法进行操作,更多关于win10系统技巧,请大家关注系统族!
推荐系统:win10 64位家庭版
电脑win10显示器的 方法:
1、win10也是通过Win+P键选择多显示器显示模式,可以在“仅电脑屏幕”’“复制”“扩展”“仅第二屏幕”间切换
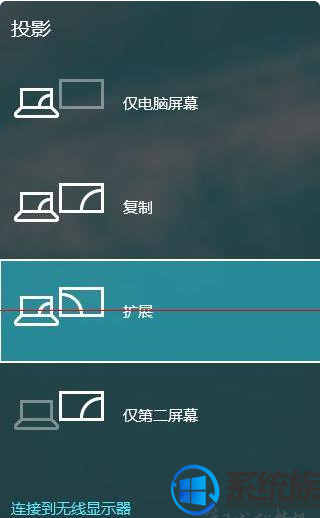
2、如果安装好显卡的控制台后,也可以在显卡控制台中设置,桌面空白处右击选择图形属性。
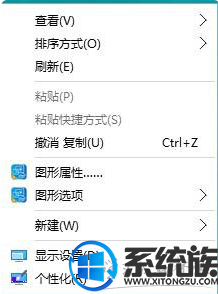
3、选择显示器

左侧选择“多屏显示”
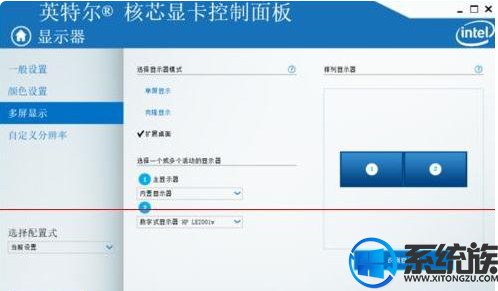
以上便是关于 在电脑win10分屏的详细方法了,非常容易也比较好上手,有此需求的朋友可以参照小编的方法进行操作,更多关于win10系统技巧,请大家关注系统族!



















