MacBook安装win10无线网卡驱动老是打不开如何解决
发布时间:2018-07-23 19:21:10 浏览数: 小编:jiaxiang
很多MacBook用户因使用苹果自带的 OS X系统不习惯,所以把系统更改为最新的win10 安装版系统,但令人烦恼的是更新win10后的苹果电脑打不开无线网卡。这是什么原因呢,小编带大家一起来看一下。
推荐系统:win10 64位家庭版
首先将系统切换到MAC的原装OS X系统:
1、连接外置 USB 驱动器或者将闪存驱动器插入 Mac 上的 USB 端口;在安装 Windows 和 Windows 支持软件的过程中保持连接或者插入状态;
2、在 Mac OS 上运行 Boot Camp 助理以后,在选择任务界面中,请勾选“从 Apple 下载最新的 Windows 支持软件”选项,如图:

3、此时在 Boot Camp 助理界面 目的磁盘下会显示当前连接的U盘,选中后点击继续,如图:
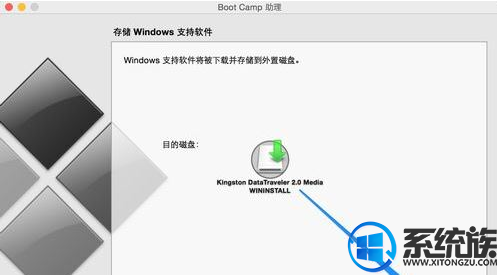
4、此时任务状态会显示 正在下载 Windows 支持软件,耐心等待,下载速度视网速而定,如图:
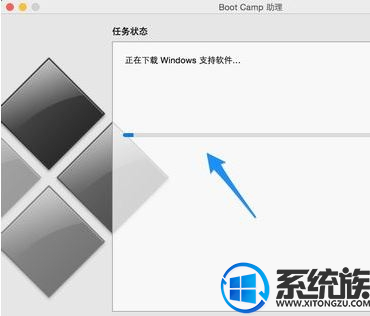
5、当驱动下载并准备完成以后,打开 U 盘可以看到一个 BootCamp 的目录,如图:
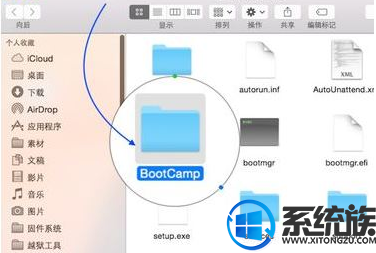
6、打开后接着打开Driver ,里面就显示了所有关于本机的Windows 10驱动程序;
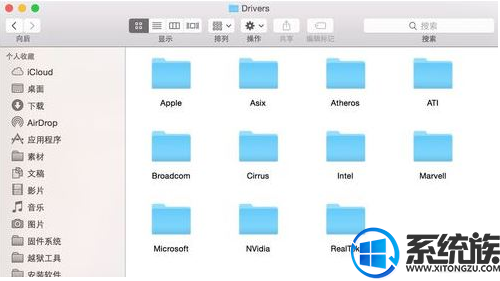
7、切换到 Windows 系统下。打开 U 盘上的驱动目录,www.w10zj.com进入 U 盘目录里的 BootCamp 目录下,双击 Setup 可以为系统安装苹果驱动,如图:
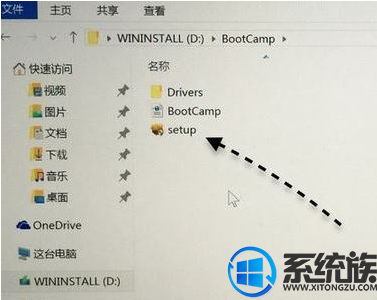
以上就是解决 苹果用户在win10系统上无线网卡驱动不了的问题了,大家还有什么不懂的地方可以私信本小编哦,更多精彩尽在系统族。
推荐系统:win10 64位家庭版
首先将系统切换到MAC的原装OS X系统:
1、连接外置 USB 驱动器或者将闪存驱动器插入 Mac 上的 USB 端口;在安装 Windows 和 Windows 支持软件的过程中保持连接或者插入状态;
2、在 Mac OS 上运行 Boot Camp 助理以后,在选择任务界面中,请勾选“从 Apple 下载最新的 Windows 支持软件”选项,如图:

3、此时在 Boot Camp 助理界面 目的磁盘下会显示当前连接的U盘,选中后点击继续,如图:
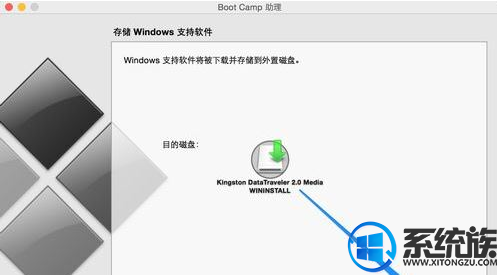
4、此时任务状态会显示 正在下载 Windows 支持软件,耐心等待,下载速度视网速而定,如图:
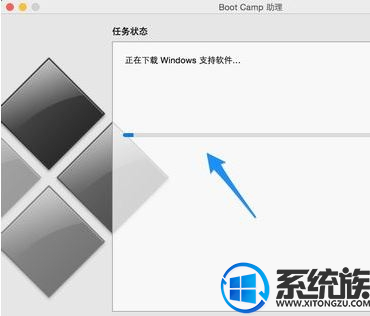
5、当驱动下载并准备完成以后,打开 U 盘可以看到一个 BootCamp 的目录,如图:
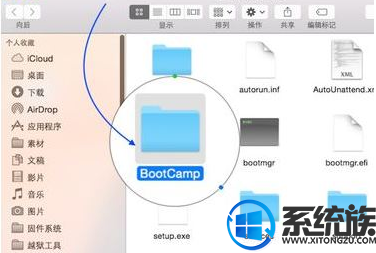
6、打开后接着打开Driver ,里面就显示了所有关于本机的Windows 10驱动程序;
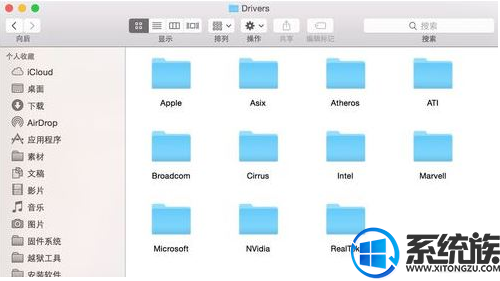
7、切换到 Windows 系统下。打开 U 盘上的驱动目录,www.w10zj.com进入 U 盘目录里的 BootCamp 目录下,双击 Setup 可以为系统安装苹果驱动,如图:
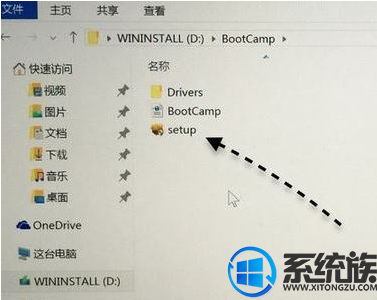
以上就是解决 苹果用户在win10系统上无线网卡驱动不了的问题了,大家还有什么不懂的地方可以私信本小编哦,更多精彩尽在系统族。
下一篇: win10镜像怎么通过激活码实现永久激活



















