win10笔记本电脑开启热点的操作方法
发布时间:2018-07-28 11:44:46 浏览数: 小编:jiaxiang
随着win10 纯净版系统不断地完善,越来越多人选择使用win10系统,但是有些操作上面用户们可能还不是很熟悉。今天就讲一下win10笔记本电脑上如何开启热点。一起来看一下吧。
推荐系统:win10 32位家庭版
第二步选择设置新的连接或网络点击【设置新的连接或网络】
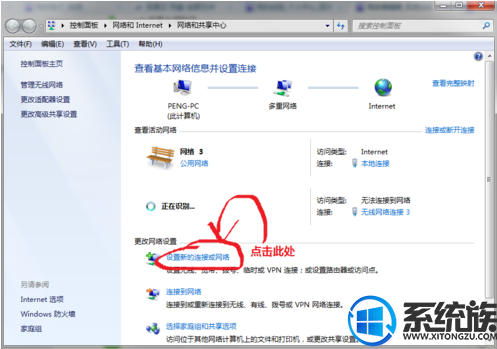
第三步、设置无线临时网站找到【设置无线临时网站】选项,然后点击【下一步】
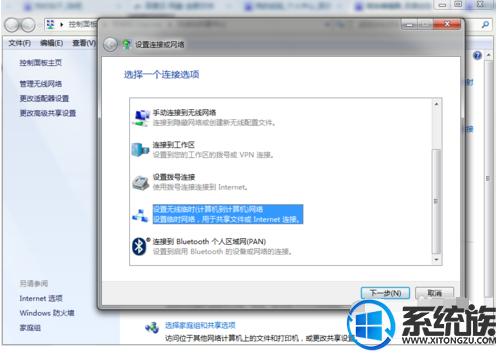
第四步、填入信息、密码。
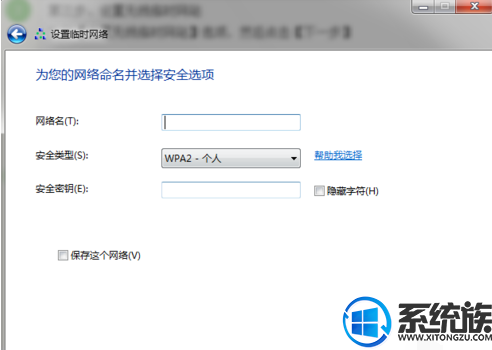
第五步、开启共享

win10笔记本电脑开启热点就讲到这里了,大家还有什么不懂的地方可以私信本小编哦,更多精彩win10资讯尽在系统族。
推荐系统:win10 32位家庭版
电脑wifi打开教程
第一步打开控制面板,选择【网络和共享中心】
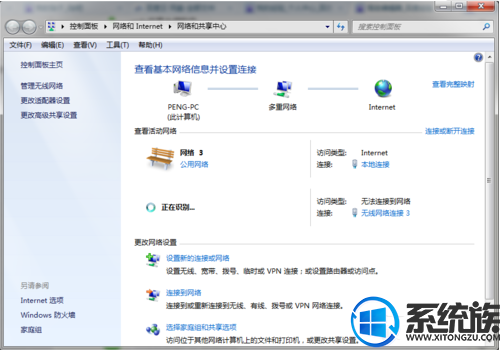
第二步选择设置新的连接或网络点击【设置新的连接或网络】
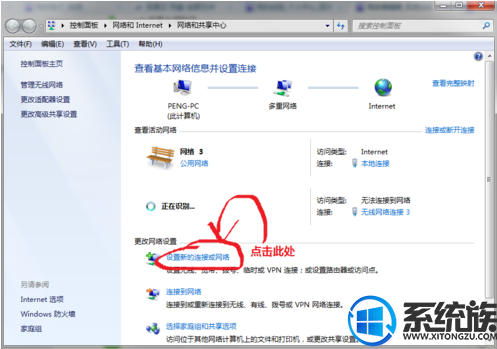
第三步、设置无线临时网站找到【设置无线临时网站】选项,然后点击【下一步】
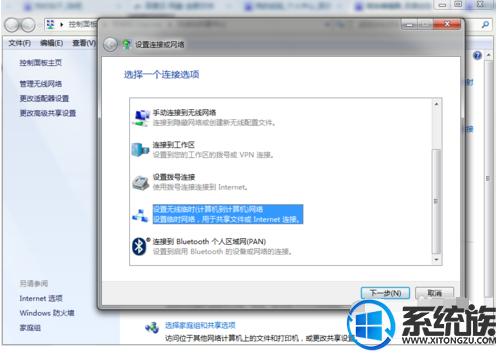
第四步、填入信息、密码。
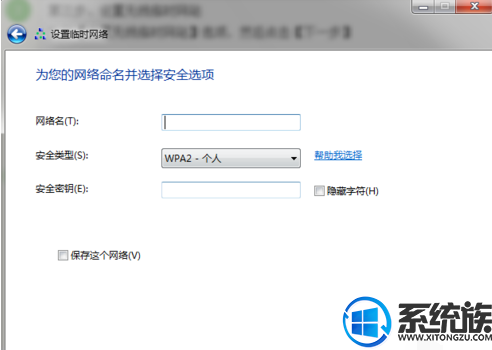
第五步、开启共享

win10笔记本电脑开启热点就讲到这里了,大家还有什么不懂的地方可以私信本小编哦,更多精彩win10资讯尽在系统族。
上一篇: win系统怎么改照片底色修改背景颜色教程
下一篇: 升级后的win10电脑老是蓝屏怎么办



















