宏碁笔记本安装win10系统方法及教程
发布时间:2018-08-03 19:03:44 浏览数: 小编:jiaxiang
自从win10 专业版系统的不断更新和完善,越来越多人想使用win10系统。但是宏碁用户却反馈win10系统老是升级不了,对每一款电脑来说,都是有特定的安装方法,今天就给大家分享一个宏碁笔记本安装win10的系统教程,希望可以帮到大家。
推荐系统:win10 64位家庭版
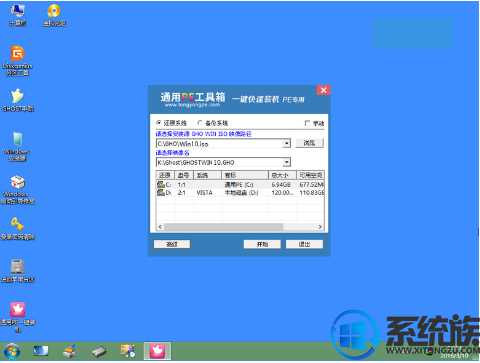
5、当点击"开始(Y)"按钮后会弹出一个小窗口,我们只需继续点击该弹出窗口的"是(Y)"按钮即可,如下图:
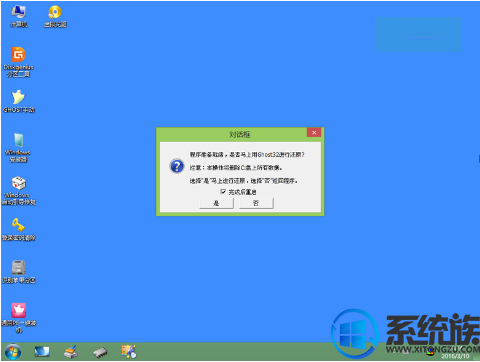
最后,只要 耐心等待 数据加载完,重新启动就会发现电脑已经win10系统了。以上就是宏碁电脑安装win10的详细步骤了,更多精彩资讯尽在系统族。
推荐系统:win10 64位家庭版
宏碁K50笔记本装win10系统步骤:
1、将制作好的U盘启动盘插入电脑,在开机时连续按下快捷启动键(快捷键:BIOS设置图解教程),进入启动项窗口,选择U盘启动。
2、进入到通用pe主菜单后,按上下↑↓方向键选择到"【01】 运行通用pe Win8PEx86精简版" 然后按下"回车键",将进入通用pe Win8PE系统,
3、进通用pe Win8PE系统后,要是"通用PE一键装机"工具没有自动运行的话,我们就手动双击该软件运行它即可!如下图所示:
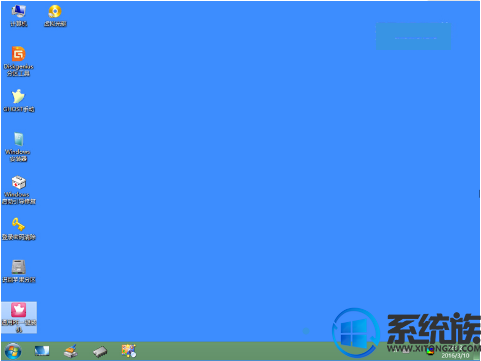
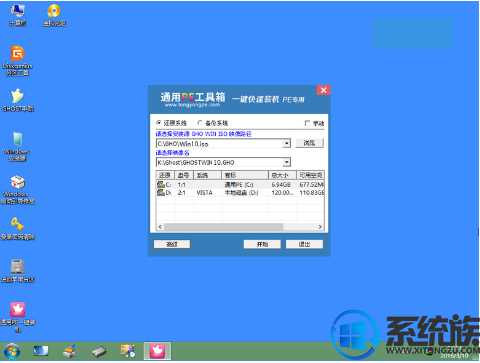
5、当点击"开始(Y)"按钮后会弹出一个小窗口,我们只需继续点击该弹出窗口的"是(Y)"按钮即可,如下图:
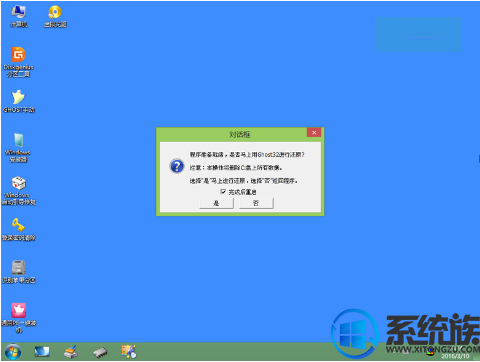
最后,只要 耐心等待 数据加载完,重新启动就会发现电脑已经win10系统了。以上就是宏碁电脑安装win10的详细步骤了,更多精彩资讯尽在系统族。
上一篇: win10系统上如何删除多余账户小技巧
下一篇: win10系统鼠标不受控制时常乱跳怎么办



















