win7新电脑怎么分盘|win7新电脑分盘的方法
发布时间:2018-07-29 13:17:02 浏览数: 小编:yue
有位win7用户,在新买了电脑装了win7系统后,不知道要怎么给电脑进行分盘,其实操作很简单,我们一起来看看怎么给win7电脑进行分盘的。
推荐:win7 64位系统
1.首先进入Win7磁盘管理,方法是在桌面“计算机”上右键选择“管理”然后再选择“磁盘管理”即可进入Win7磁盘管理界面了,

2.可以看到F盘空间较大,下面小编就介绍下,用F盘再划分出一个分区:在磁盘管理器下面的F盘上点击鼠标右键,然后选择“压缩卷(H)”

3.然后会弹出一个对话框,要求我们从F盘划分多少空间给新分区,这个可以根据自己磁盘的大小与剩余空间大小输入小小,单位是M,1G=1024M,自己根据情况输入,
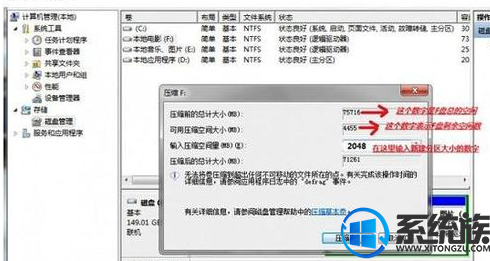
4.输入完需要划分多大空间给新分区后,我们点击下面的压缩即可,稍等片刻即可,完成之后如下图,会多出一个绿色标志的可用空间
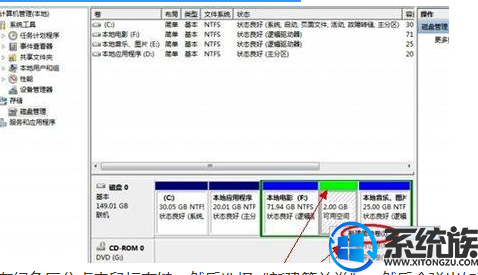
5.在绿色区分点击鼠标右键,然后选择“新建简单卷”,然后会弹出如下对话框,按默认现则一直按下一步,直到完成即可
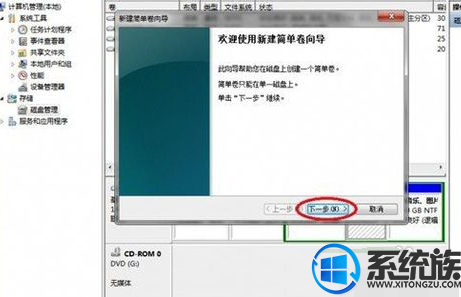
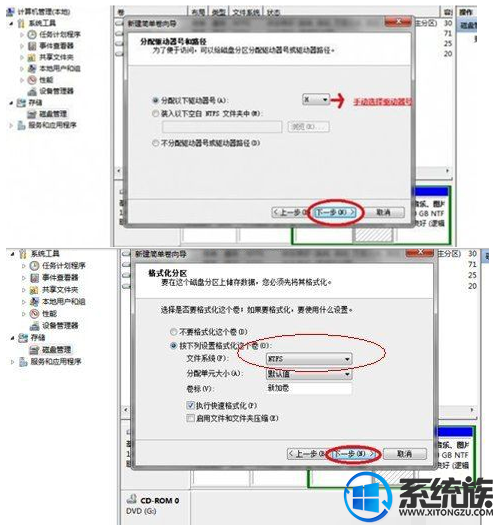

6.完成之后,在Win7磁盘管理器重就可以多看到一个磁盘了
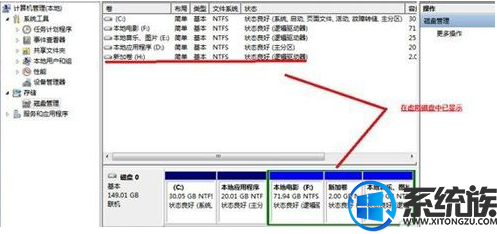
以上就是win7新电脑进行分盘的操作过程,用户可以根据自己的实际需求进行分盘,希望今天的分享能对你有所帮助
推荐:win7 64位系统
1.首先进入Win7磁盘管理,方法是在桌面“计算机”上右键选择“管理”然后再选择“磁盘管理”即可进入Win7磁盘管理界面了,

2.可以看到F盘空间较大,下面小编就介绍下,用F盘再划分出一个分区:在磁盘管理器下面的F盘上点击鼠标右键,然后选择“压缩卷(H)”

3.然后会弹出一个对话框,要求我们从F盘划分多少空间给新分区,这个可以根据自己磁盘的大小与剩余空间大小输入小小,单位是M,1G=1024M,自己根据情况输入,
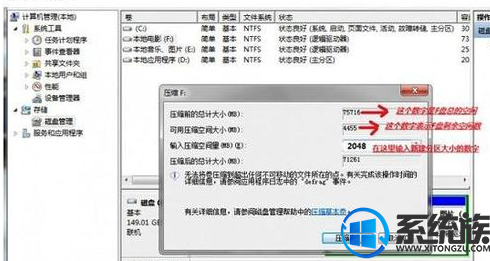
4.输入完需要划分多大空间给新分区后,我们点击下面的压缩即可,稍等片刻即可,完成之后如下图,会多出一个绿色标志的可用空间
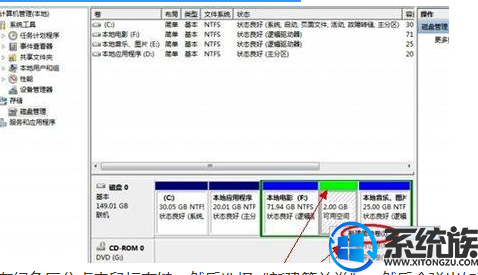
5.在绿色区分点击鼠标右键,然后选择“新建简单卷”,然后会弹出如下对话框,按默认现则一直按下一步,直到完成即可
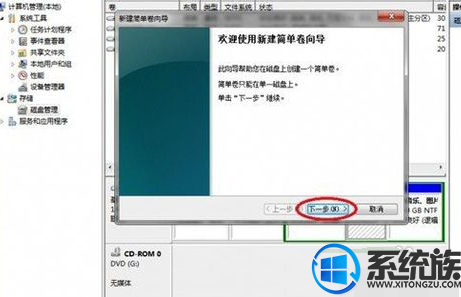
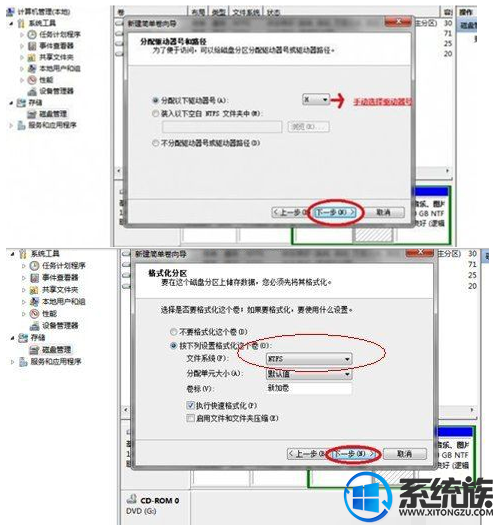

6.完成之后,在Win7磁盘管理器重就可以多看到一个磁盘了
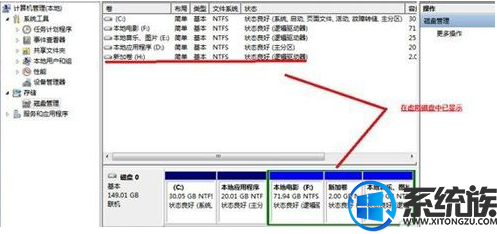
以上就是win7新电脑进行分盘的操作过程,用户可以根据自己的实际需求进行分盘,希望今天的分享能对你有所帮助
上一篇: win7怎么设置硬盘文件夹内的默认视图
下一篇: win7屏幕缩放怎么设置在哪里设置


















