win7玩游戏一全屏就卡住了怎么办|win7玩游戏一全屏就卡住的解决方法
发布时间:2018-08-02 11:53:08 浏览数: 小编:yue
玩游戏是很多朋友学习工作之余的一个消遣方式,但是最近有小伙伴反映自己的win7电脑玩游戏一全屏就卡死,很是郁闷,遇到这种情况我们具体该怎么解决呢?下面就小编来分享下怎么解决win7电脑玩游戏全屏卡死的问题。
推荐:win7纯净版
1.点击“开始”,你会看到所有你平常经常使用的应用程序,选择其右侧的“运行”即可

2.打开“运行”后,输入“regedit”,然后点击回车,即可进入注册表编辑器。小窍门:也可以通过快捷键“Win+R”打开“运行”

3.打开注册表编辑器后,展开至“HKEY_LOCAL_MACHINE/SYSTEM/CurrentControlSet/Services/Audiosrv”,在其右侧找到这个键值“DependOnService”;
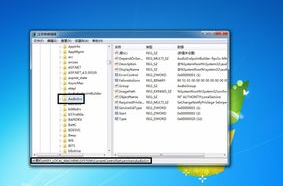
4.双击该键值“DependOnService”后,将其系统默认的“MMCSS”该项删掉,然后再点击确定

5.返回至电脑桌面,选择“我的电脑”并右击,选择“管理”,打开“计算机管理”
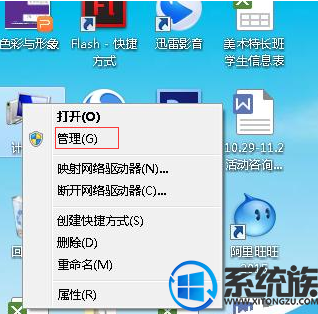
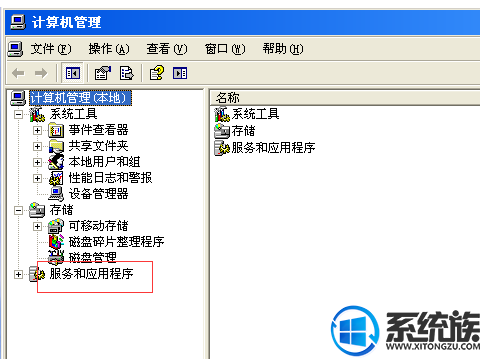
6.点击“服务和应用程序”,选择其下面的“服务”,在右侧找到并双击打开“Multimedia Class Scheduler”
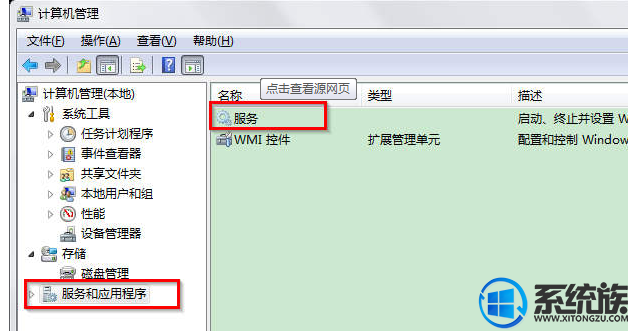
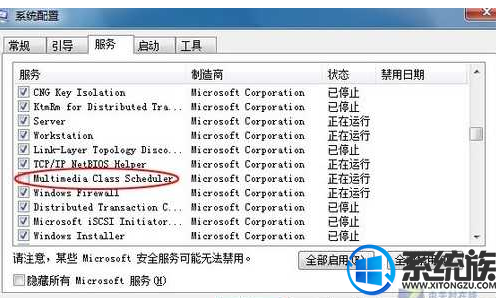
7.我们将启动类型更改为“禁用”,点击“停止”,然后点击“应用”,再点击“确定”
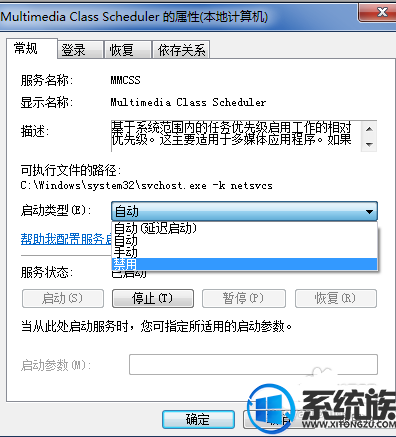
以上就是关于win7系统系统玩游戏很卡的解决方法,如果你在玩游戏时也出现这种问题,不妨用上述方法来解决,希望今天的分享能对你有所帮助
推荐:win7纯净版
1.点击“开始”,你会看到所有你平常经常使用的应用程序,选择其右侧的“运行”即可

2.打开“运行”后,输入“regedit”,然后点击回车,即可进入注册表编辑器。小窍门:也可以通过快捷键“Win+R”打开“运行”

3.打开注册表编辑器后,展开至“HKEY_LOCAL_MACHINE/SYSTEM/CurrentControlSet/Services/Audiosrv”,在其右侧找到这个键值“DependOnService”;
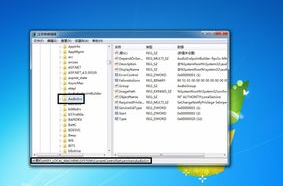
4.双击该键值“DependOnService”后,将其系统默认的“MMCSS”该项删掉,然后再点击确定

5.返回至电脑桌面,选择“我的电脑”并右击,选择“管理”,打开“计算机管理”
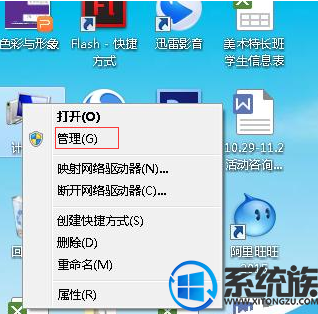
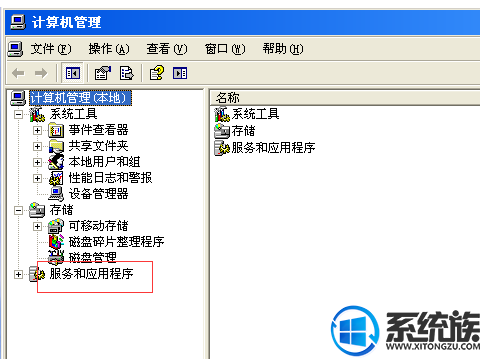
6.点击“服务和应用程序”,选择其下面的“服务”,在右侧找到并双击打开“Multimedia Class Scheduler”
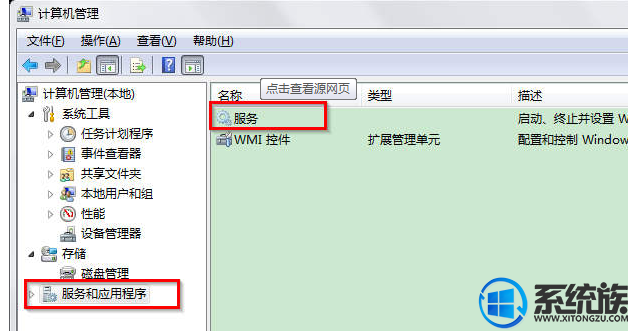
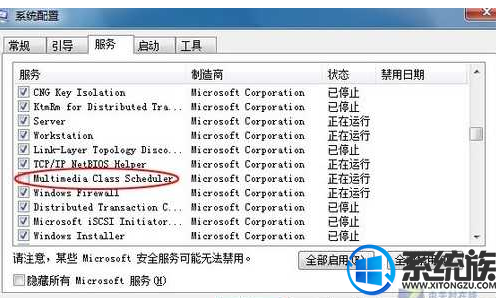
7.我们将启动类型更改为“禁用”,点击“停止”,然后点击“应用”,再点击“确定”
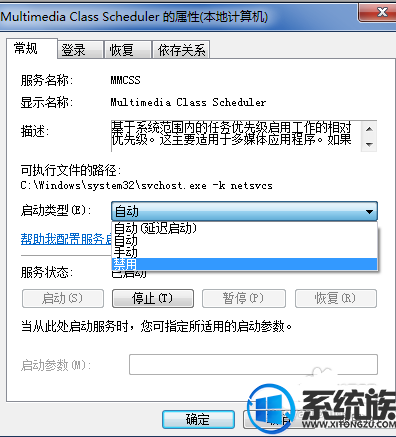
以上就是关于win7系统系统玩游戏很卡的解决方法,如果你在玩游戏时也出现这种问题,不妨用上述方法来解决,希望今天的分享能对你有所帮助
上一篇: 怎么查找win7系统文件后缀名
下一篇: win7如何搜索重复文件将其删除节省空间


















