win7怎么用蓝牙传文件|win7用蓝牙传文件的方法
发布时间:2018-08-04 13:27:15 浏览数: 小编:yue
我们在传送文件时,可以用 电脑与电脑之间,也可以用电脑与手机之间,还可以通过蓝牙传送文件,就有win7用户想用需要用蓝牙传送文件,不知道要怎么操作,今天小编就来分享下用蓝牙传送文件的方法,有兴趣的朋友可以来看看。
推荐:win7 32位旗舰版
1. 首先我们要对蓝牙进行设置,打开蓝牙设置,右击蓝牙图标,点击打开设置
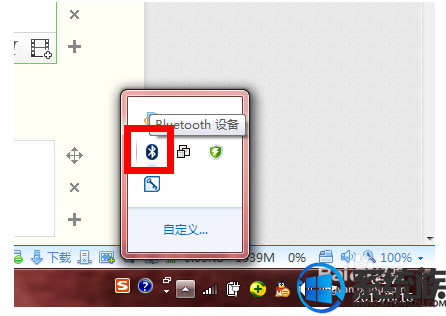
2.打开蓝牙设置对话框, 要想别的蓝牙设备能够找到你,要选择允许bluetooth设备查找计算机
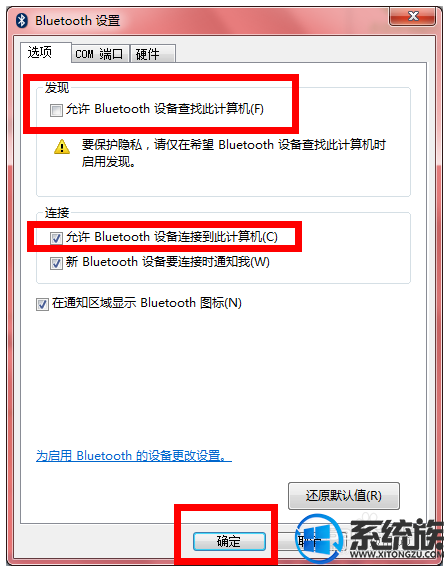
3. 为了便于区分,是其他人知道那个是你,你要为你的设备起一个名字,选择硬件选项卡,然后点击属性
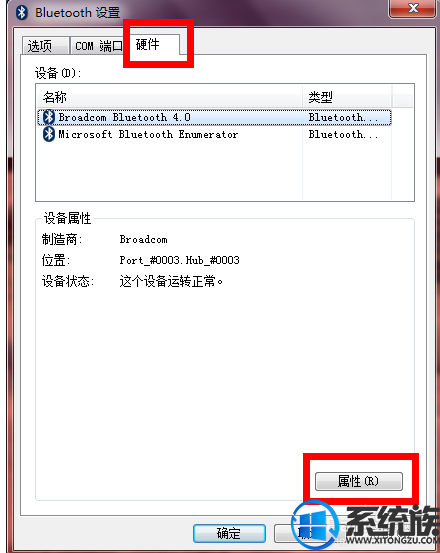
4. 打开蓝牙属性对话框,选择高级选项卡,输入你的名称,然后确定即可
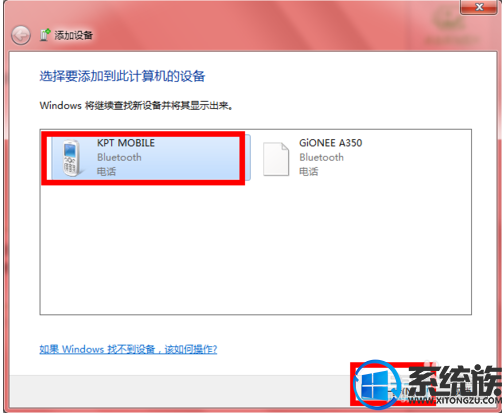
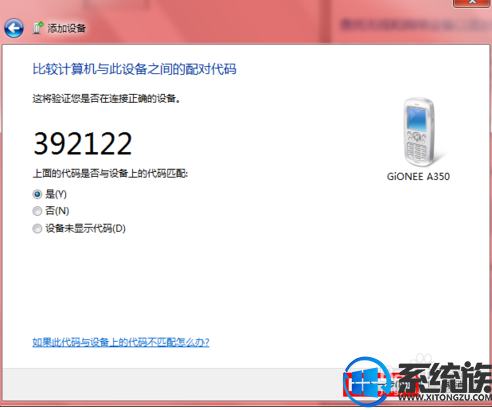
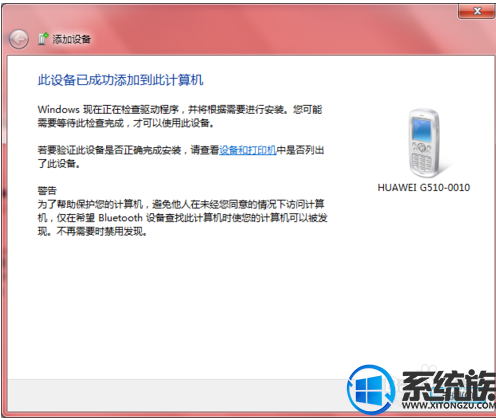
5.设备添加完成你就可以发送文件了,右键点击蓝牙图标,选择发送文件,打开文件传送对话框,选择设备,然后发送文件就可以了
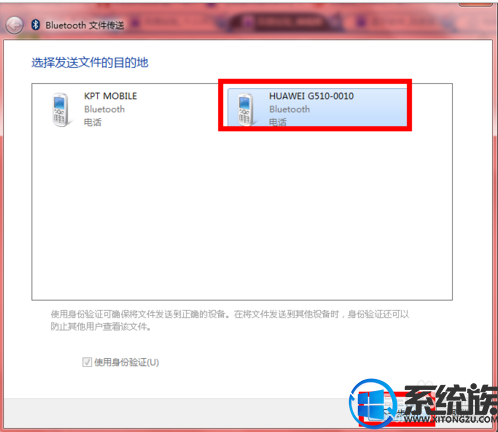
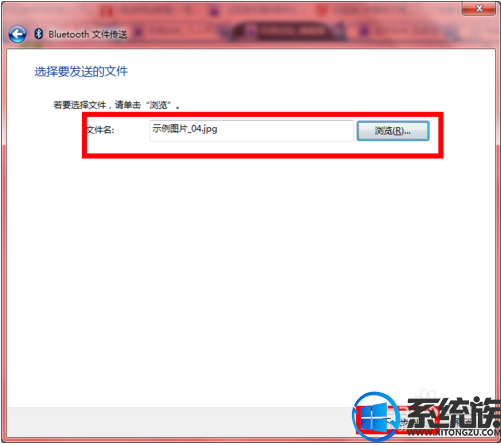
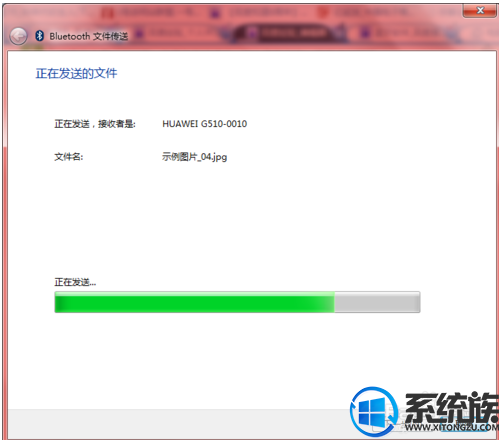
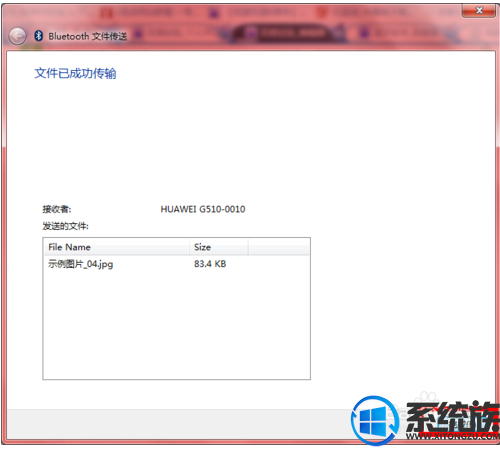
通过以上设置后,就可以用蓝牙进行传送文件了,有兴趣的朋友可以去试试,希望今天的分享能对你有所帮助。
推荐:win7 32位旗舰版
1. 首先我们要对蓝牙进行设置,打开蓝牙设置,右击蓝牙图标,点击打开设置
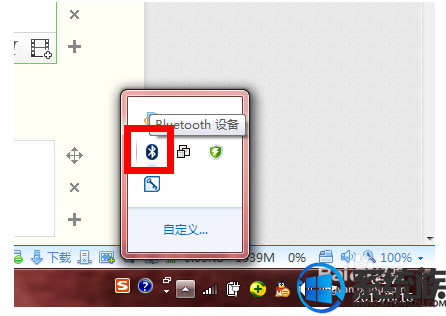
2.打开蓝牙设置对话框, 要想别的蓝牙设备能够找到你,要选择允许bluetooth设备查找计算机
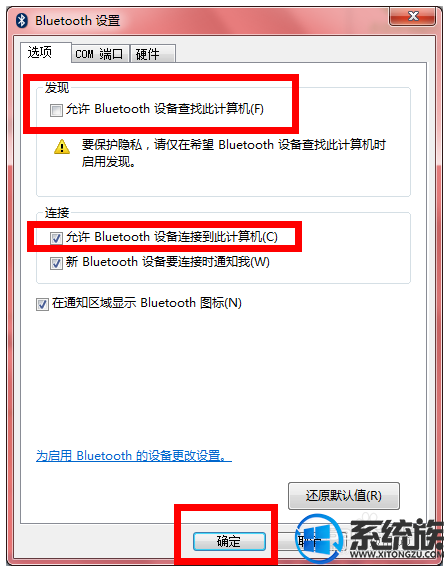
3. 为了便于区分,是其他人知道那个是你,你要为你的设备起一个名字,选择硬件选项卡,然后点击属性
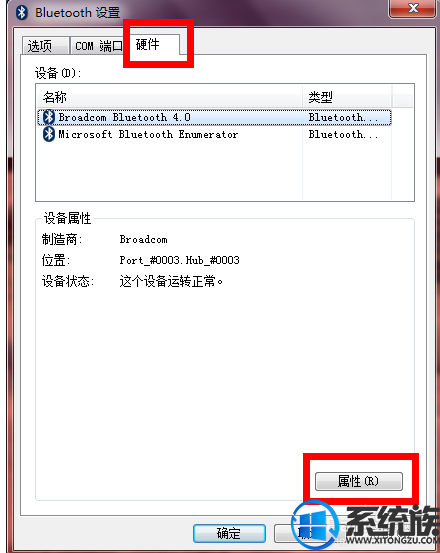
4. 打开蓝牙属性对话框,选择高级选项卡,输入你的名称,然后确定即可
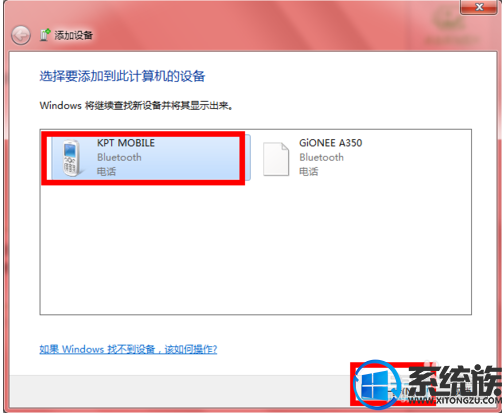
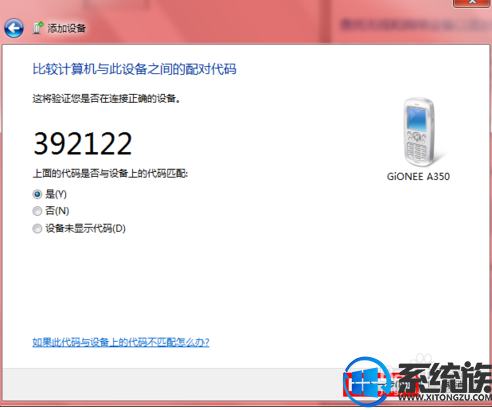
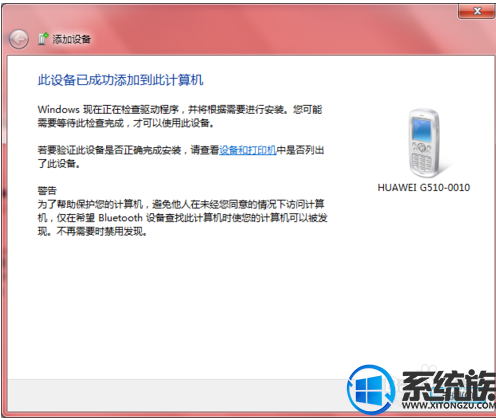
5.设备添加完成你就可以发送文件了,右键点击蓝牙图标,选择发送文件,打开文件传送对话框,选择设备,然后发送文件就可以了
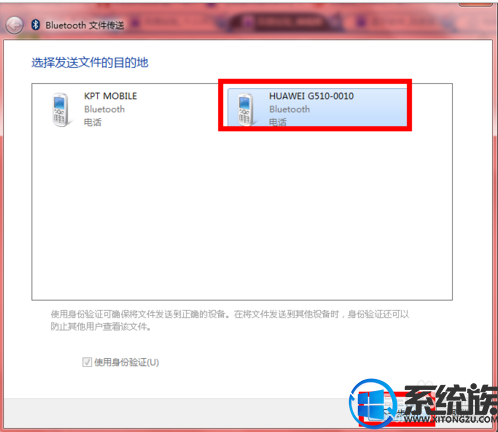
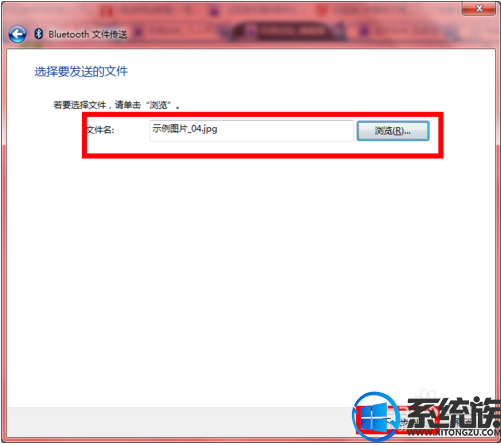
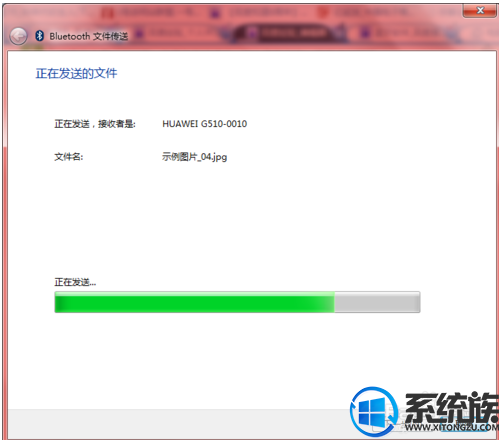
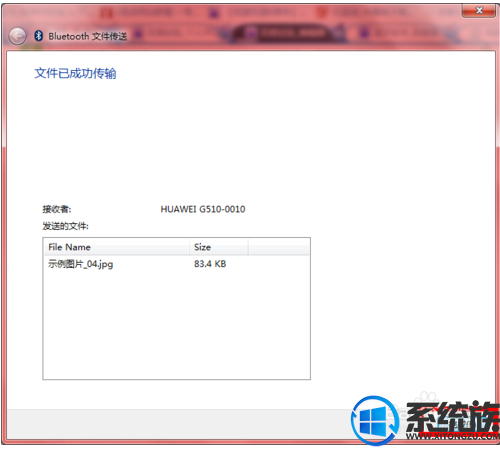
通过以上设置后,就可以用蓝牙进行传送文件了,有兴趣的朋友可以去试试,希望今天的分享能对你有所帮助。


















