win10系统鼠标灵敏度调节方法|win10系统怎么修改鼠标灵敏度
发布时间:2018-08-06 19:22:38 浏览数: 小编:liuquan
有的小伙伴极致热爱游戏,那么好的鼠标及鼠标灵敏度体验好不好就会影响到游戏过程顺不顺利了,那么小编也有时用自己的win10纯净版系统来“吃鸡”,但是也会因为鼠标不灵敏被人抢先一步,那么今天小编就讲讲怎么解决鼠标的灵敏度问题,步骤如下。
推荐系统:win10 32位专业版
1、桌面空白处右击选择“个性化”
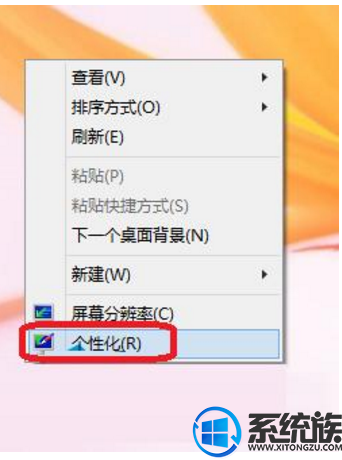
2、打开win10系统个性化窗口,如图点击更改鼠标指针。

推荐系统:win10 32位专业版
1、桌面空白处右击选择“个性化”
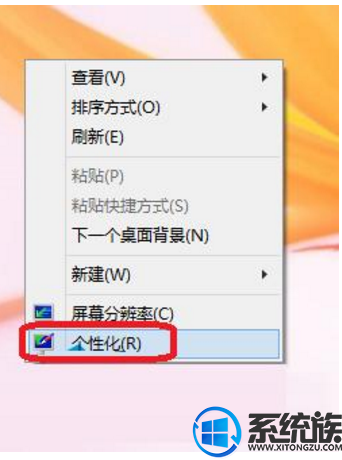
2、打开win10系统个性化窗口,如图点击更改鼠标指针。

3、打开了更改鼠标指针界面进入的就是鼠标指针修改界面,如果需要修改的朋友也从这里设置!
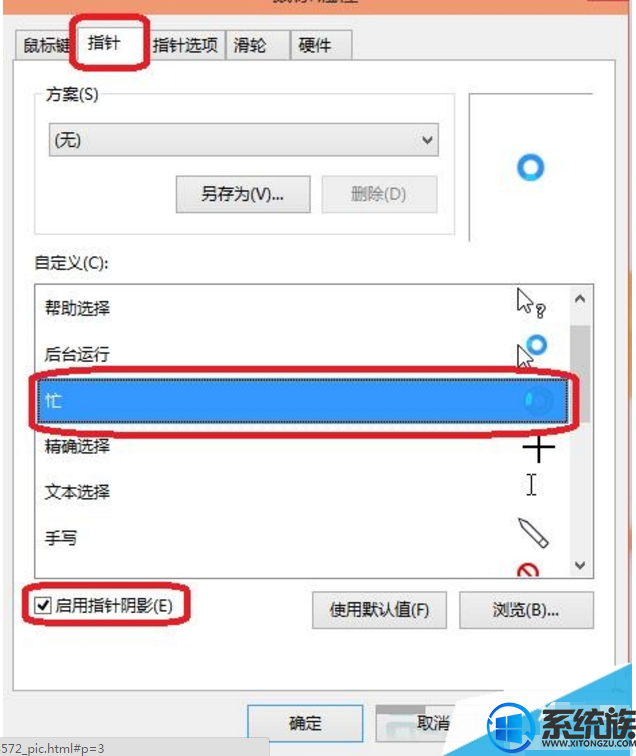
4、在单击指针选项的话可以调整鼠标的速度,如果你觉得鼠标慢的话,可以调到快这边。
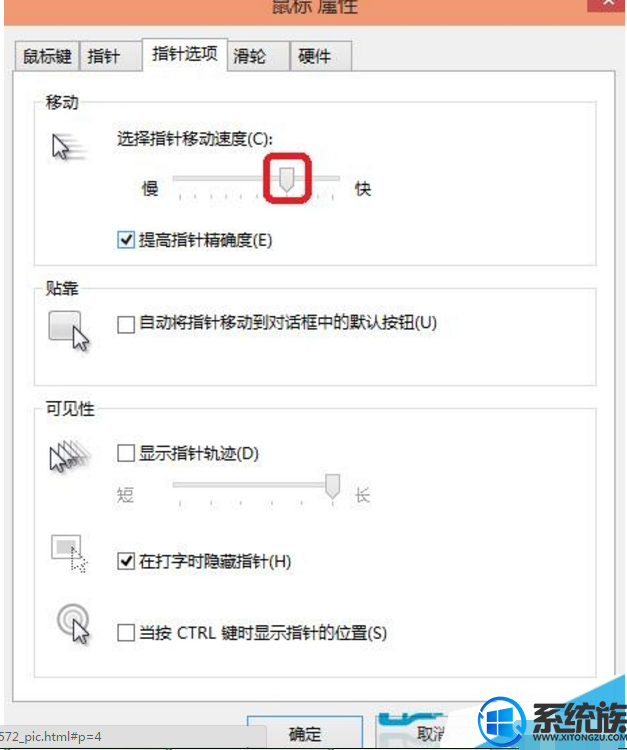
5、滑轮也可以设置,不过系统默认就可以了,这就完成了鼠标灵敏度的设置。
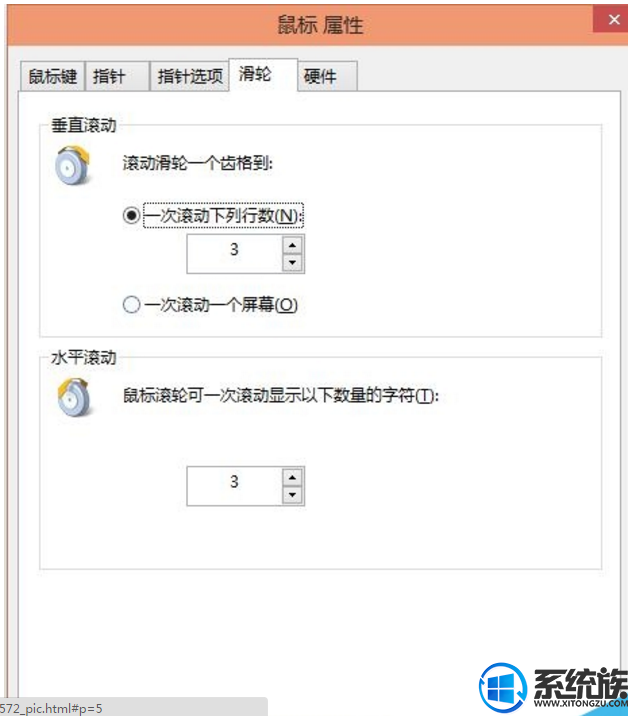
以上就是小编整理的相关解决方法,希望可以帮到大家,更多资讯尽在“系统族”等你来阅!
上一篇: win10电脑屏幕保护太麻烦这该如何关闭
下一篇: win10系统软件打不开怎么办啊



















