win10系统电脑内存如何设置使电脑运行变快
发布时间:2018-08-10 17:33:02 浏览数: 小编:jiaxiang
虚伪内存作为后台运行的主要控制平台,电脑运行速度快慢也就受虚拟内存所影响,而在新升级的win10 精简版用户们,也不知道该如何去设置虚拟内存,也不知道在win10虚拟内存设置多少合适,接下来就由小编带大家一起来看一下吧。
推荐系统:win10 64位家庭版
1、右键Win10系统桌面上的这台电脑,选择弹出菜单的属性
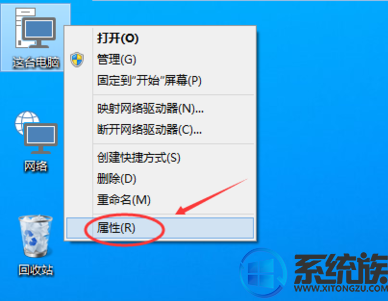
2、点击打开属性窗口,点击左侧的高级系统设置
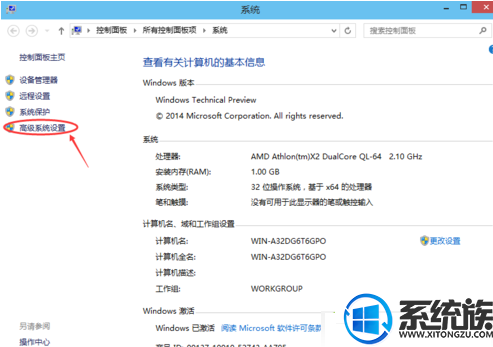
3、点击进入系统属性的高级选项卡,点击性能下方的设置。打开的窗口可以设置性能视觉效果,处理器计划,内存使用,以及虚拟内存。
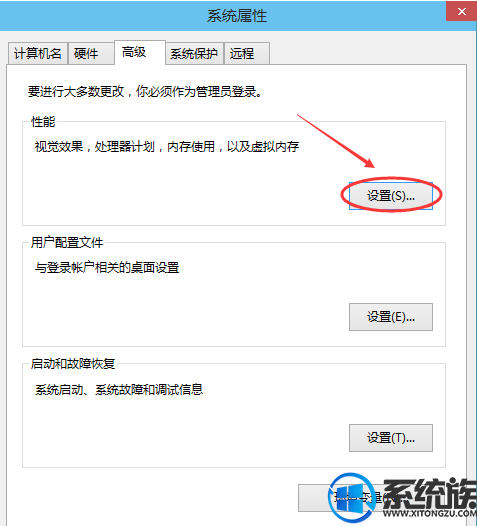
4、在性能选项对话框的高级选项卡里点击虚拟内存下方的更改
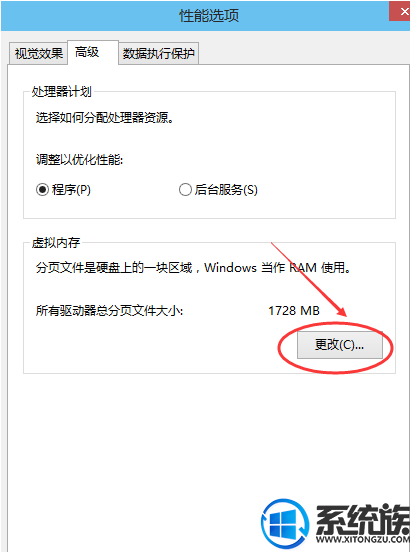
5、在虚拟内存设置窗口,将”自动管理所有驱动的分页文件大小“前面的勾子去掉
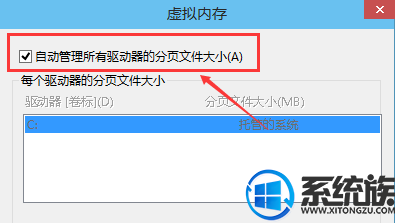
6、在虚拟内存对话框下面的可用空间设置初始大小和最大值,然后先点击设置,在点击确定。
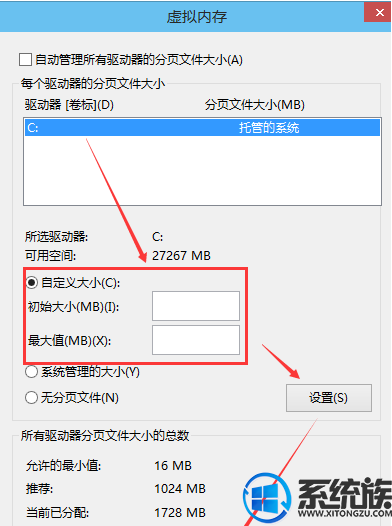
7、Win10虚拟内存设置好以后,要重新启动才行。
以上便是在win10上虚拟内存如何设置的操作步骤了,大家还有什么不懂的地方也可以资讯本小编哦,更多精彩win10尽在系统族。
推荐系统:win10 64位家庭版
1、右键Win10系统桌面上的这台电脑,选择弹出菜单的属性
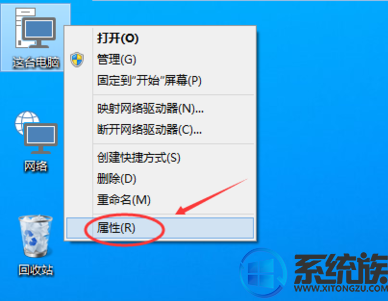
2、点击打开属性窗口,点击左侧的高级系统设置
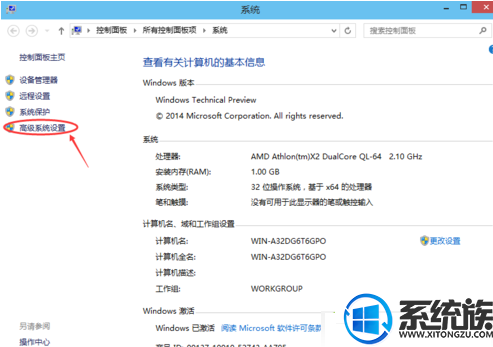
3、点击进入系统属性的高级选项卡,点击性能下方的设置。打开的窗口可以设置性能视觉效果,处理器计划,内存使用,以及虚拟内存。
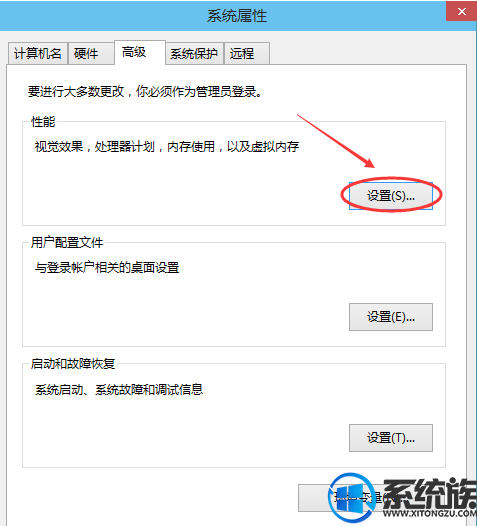
4、在性能选项对话框的高级选项卡里点击虚拟内存下方的更改
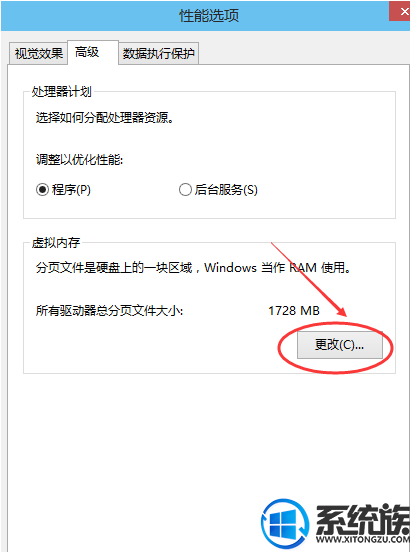
5、在虚拟内存设置窗口,将”自动管理所有驱动的分页文件大小“前面的勾子去掉
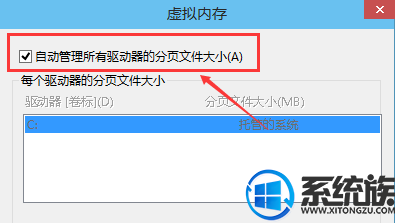
6、在虚拟内存对话框下面的可用空间设置初始大小和最大值,然后先点击设置,在点击确定。
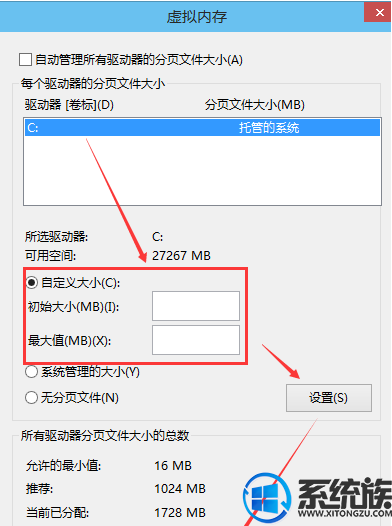
7、Win10虚拟内存设置好以后,要重新启动才行。
以上便是在win10上虚拟内存如何设置的操作步骤了,大家还有什么不懂的地方也可以资讯本小编哦,更多精彩win10尽在系统族。
上一篇: 装有win10系统的苹果电脑怎么分盘



















