苹果win7怎么分区|苹果win7分区的操作方法
发布时间:2018-08-06 18:45:29 浏览数: 小编:yue
很多苹果电脑的用户,都会分两个区装双系统,Mac跟Win7,那么,是怎么对苹果电脑进行两个系统的分区的呢?有兴趣的用户可以跟着小编一起去了解下吧!
推荐:win7专业版
1.打开Finder>实用工具里的Boot Camp
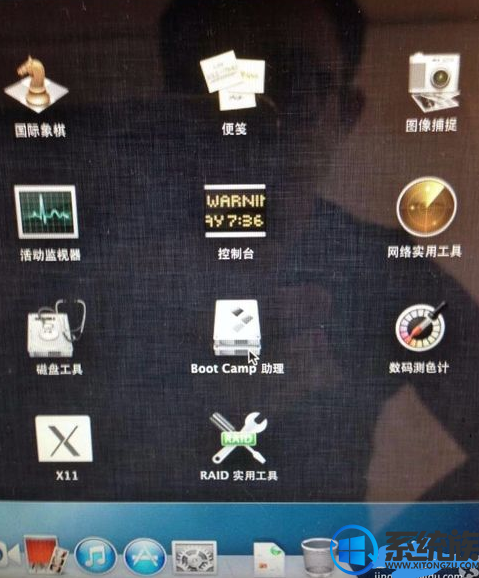
2.然后选择安装windows7 跳过如何制作U盘系统
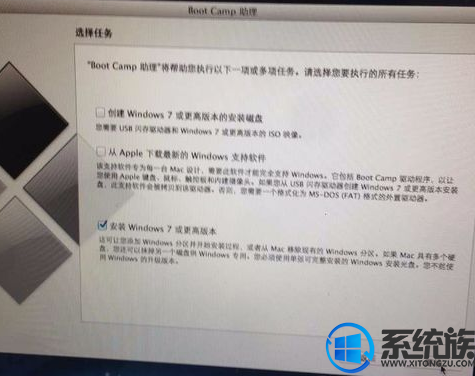
3.创建系统分区
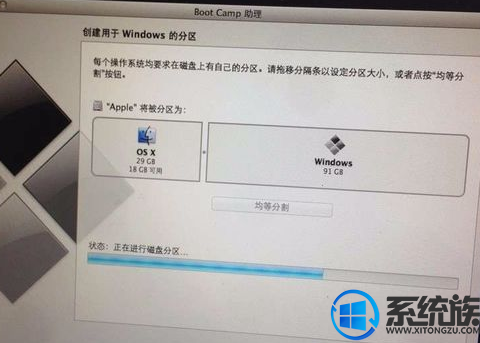
4.点击安装win7

5.选择下一步、下一步
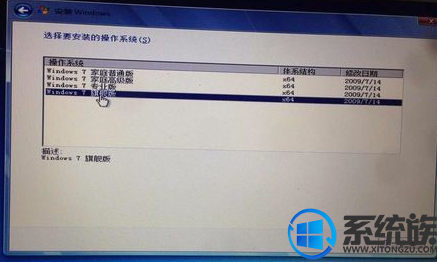
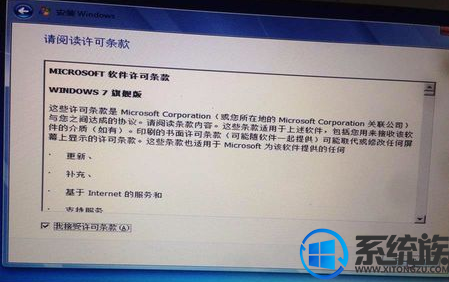
6.下面最关键的一步,这里选择磁盘的顺序很关键,先选择619mb这个恢复盘点高级、先删除
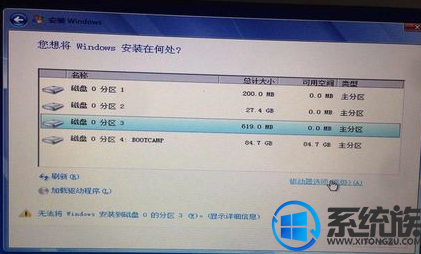
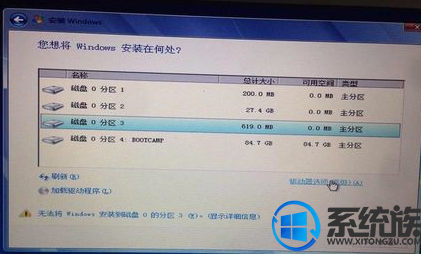
7.然后点确定
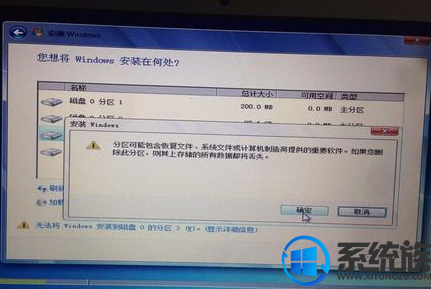
8.删除BOOTCAMP分区

9.新建一个分区,先分一个 Win7的 C盘 我的是35G
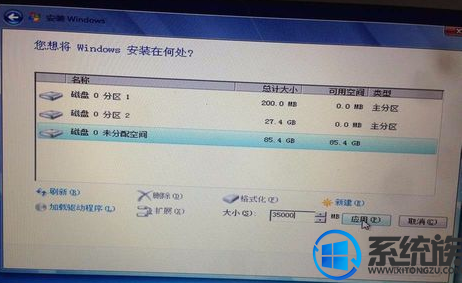
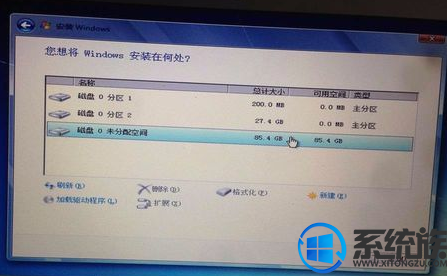
10.会出现一个系统保留,删除这个保留

11.现在可以建立Win7的 D盘
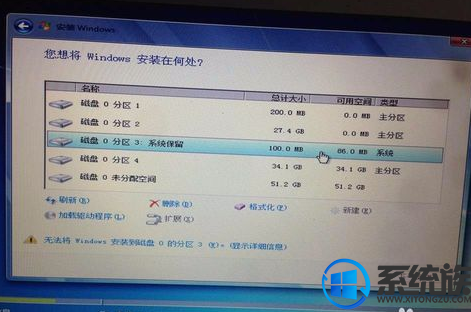
12.OK 开始装系统了 选着C盘安装 别选错了哦 (C盘就是之前我分的35G)
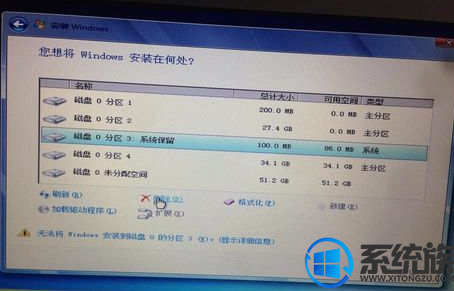
13.最后开始安装直接成功
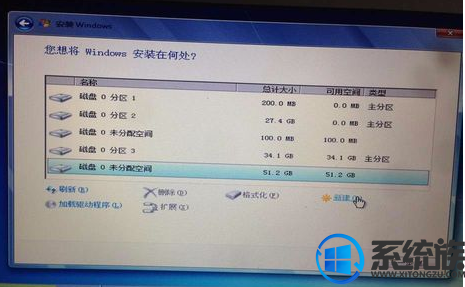
14.我的Mac系统是10.8.5
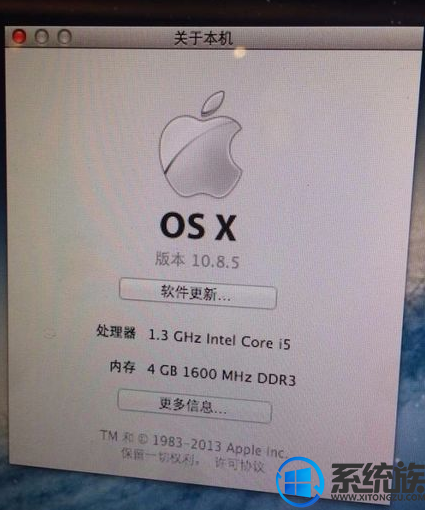
以上就是有关于苹果win7分区的操作过程,有兴趣的用户,可以按上述方法进行操作,希望今天的分享能对你有所帮助


















