win10设置任务栏自动隐藏的方法|Win10怎么设置任务栏自动隐藏
发布时间:2017-10-23 16:14:18 浏览数: 小编:jiwei
相信大家都碰到过这种情况,那就是在浏览高度较高的图片或者是在展示篇幅较长的表格的时候会觉得屏幕大小不够用,有时候就缺那么一点高度就能显示全了,刚好被系统任务栏给挡住了,让人很别扭。其实在win10系统下是可以设置任务栏自动隐藏的,以此来展现更多的画面,那么怎么设置呢?下面就为大家说明。
相关教程:
win10系统下如何变更任务栏颜色
Win10专业版系统如何设置任务栏被占满时自动合并程序图标
方法步骤:
1、右键点击“任务栏”空白处,然后选择“属性”;
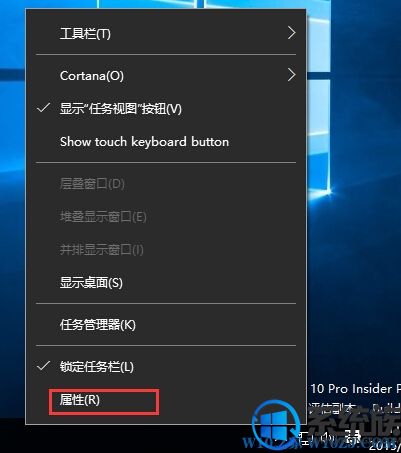
2、打开任务栏和“开始”菜单属性后,我们勾选“自动隐藏任务栏”选项后,确定即可。
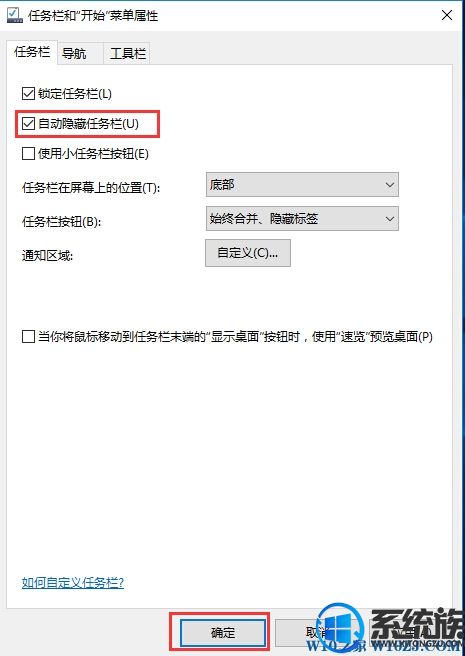
这样设置之后只有当我们鼠标碰触到任务栏底部的时候任务栏才会出现,其实时候是处在隐藏的状态,有此需求的朋友可以跟着小编的方法进行设置。
相关教程:
win10系统下如何变更任务栏颜色
Win10专业版系统如何设置任务栏被占满时自动合并程序图标
方法步骤:
1、右键点击“任务栏”空白处,然后选择“属性”;
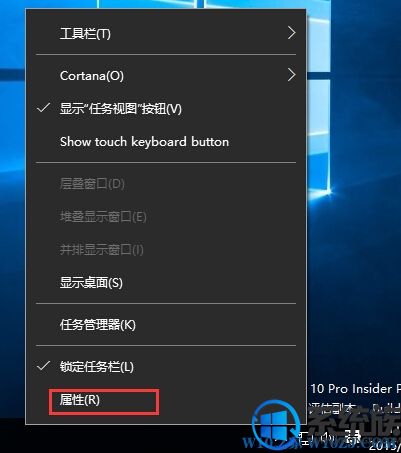
2、打开任务栏和“开始”菜单属性后,我们勾选“自动隐藏任务栏”选项后,确定即可。
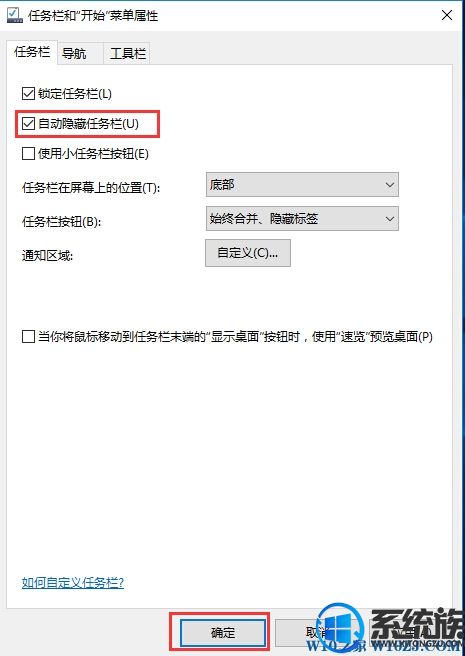
这样设置之后只有当我们鼠标碰触到任务栏底部的时候任务栏才会出现,其实时候是处在隐藏的状态,有此需求的朋友可以跟着小编的方法进行设置。



















