Win10如何设置自动运行磁盘碎片整理|win10定时清理磁盘碎片的设置方法
发布时间:2017-10-23 16:43:35 浏览数: 小编:jiwei
我们知道刚重装完系统的电脑运行速度非常快,但是使用一段时间后就会变得越来越卡,这是因为电脑系统盘C盘会随着使用时间变久而留下很多缓存文件跟磁盘碎片,这会大大的拖慢电脑的运行速度,如果手动进行清理,每隔一段时间我们都要做一次,其实win10系统中是支持设置自动清理的,那么具体怎么操作呢?下面为大家介绍具体的方法。
系统推荐:win10 64位纯净版系统
相关教程:
如何清理win10电脑系统磁盘垃圾
如何开启win10系统磁盘清理功能
1、打开“此电脑”,然后右键点击C盘,属性;
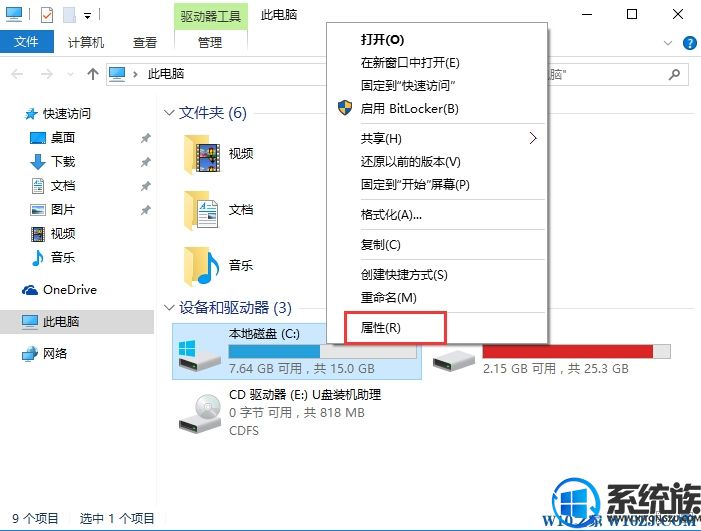
2、在工具选项卡下,点击“优化”按钮;

3、在优化驱动器界面,选择C盘,然后点击下方的“启用”按钮;
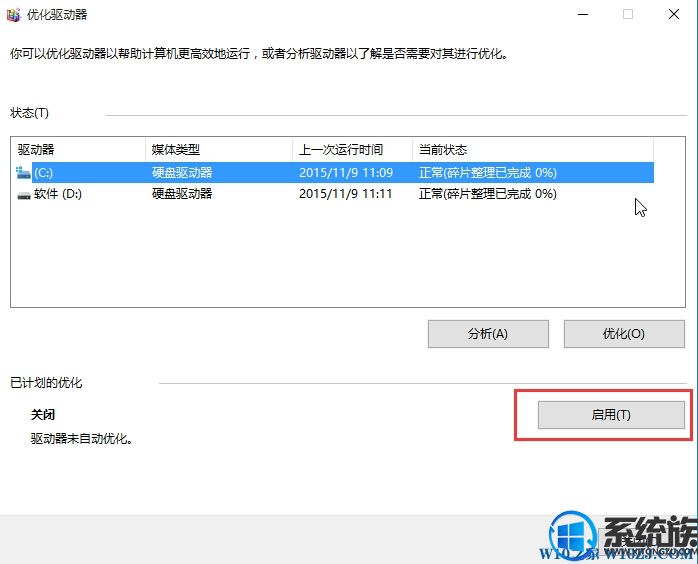
4、然后勾选“按计划运行(推荐)”,并设置一个你需要的频率,如一周自动整理一次硬盘;
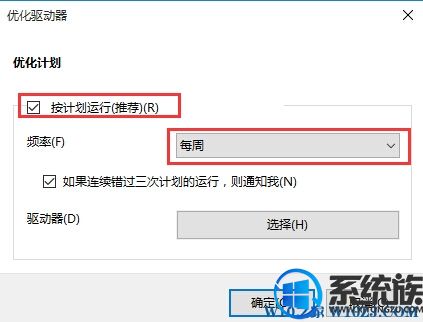
最后,确定保存设置,之后win10系统就会在每一同对磁盘进行碎片整理了!从而优化磁盘让 win10运行更高效!
系统推荐:win10 64位纯净版系统
相关教程:
如何清理win10电脑系统磁盘垃圾
如何开启win10系统磁盘清理功能
1、打开“此电脑”,然后右键点击C盘,属性;
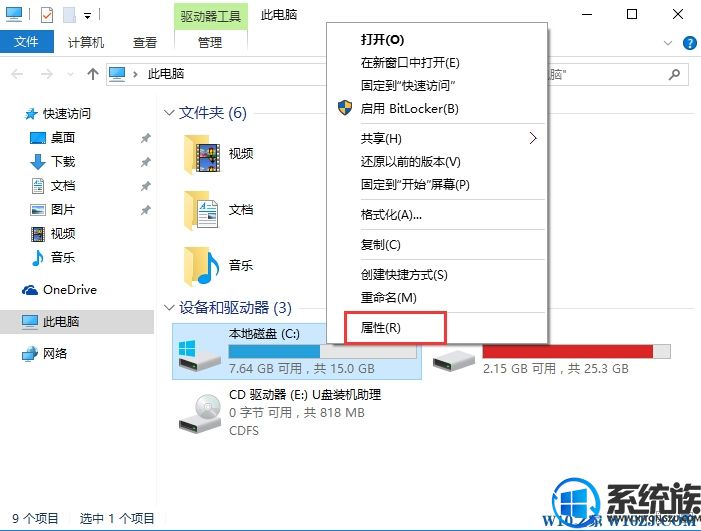
2、在工具选项卡下,点击“优化”按钮;

3、在优化驱动器界面,选择C盘,然后点击下方的“启用”按钮;
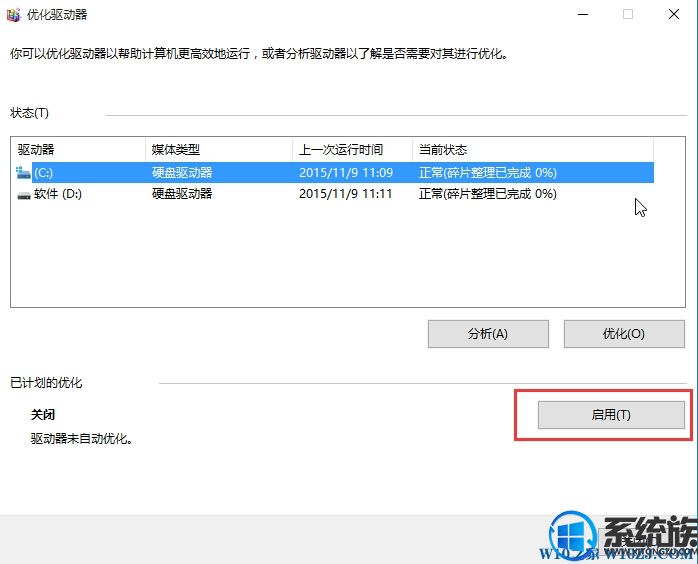
4、然后勾选“按计划运行(推荐)”,并设置一个你需要的频率,如一周自动整理一次硬盘;
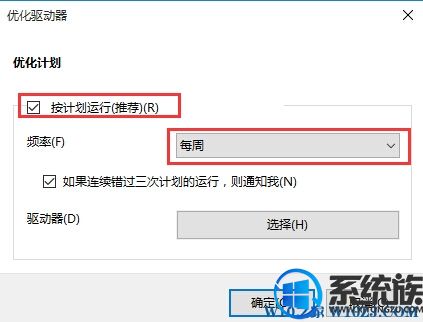
最后,确定保存设置,之后win10系统就会在每一同对磁盘进行碎片整理了!从而优化磁盘让 win10运行更高效!



















