win10系统打开文件时遇到错误怎么解决
发布时间:2018-08-18 14:55:23 浏览数: 小编:jiaxiang
自从win10系统发布以来,许多用户将自己的系统升级到最新的win10 安装版系统,其为用户带来更优越的体验感,但是win10系统也总是出现这个那个的问题,用户反馈说系统打开文件时遇到错误怎么办,今天就带大家一起来看一下。
推荐系统:win10 32位家庭版
1、新建空白Word文档,如下图——

2、点击左上角“文件”,如下图——
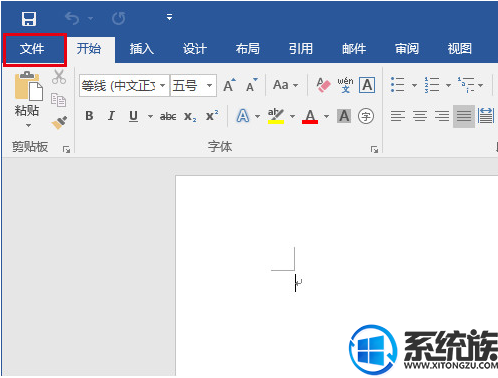
3、在左侧列表中选择“选项”,如下图——
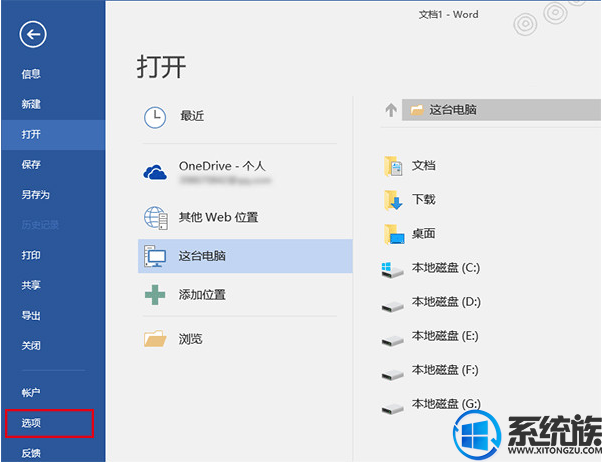
4、在左侧列表中选择最后一项“信任中心”,然后点击“信任中心设置”,如下图——

5、在左侧列表中选择“受保护的视图”,然后取消勾选右侧三个选项后,点击“确定”,如下图——
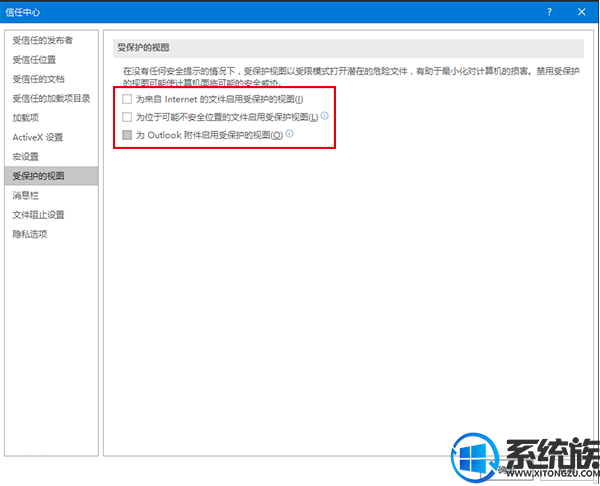
此时应该可以打开刚才的“问题文件”,不过在完成编辑和查看后,最好恢复上述保护视图功能的勾选,保障电脑安全的运行环境。
以上便是关于 在win10试图打开文件时遇到的 错误该怎么解决的 方法了,有遇到同样问题的用户,不妨也按照上述图文操作一下吧,更多精彩尽在系统族。
推荐系统:win10 32位家庭版
1、新建空白Word文档,如下图——

2、点击左上角“文件”,如下图——
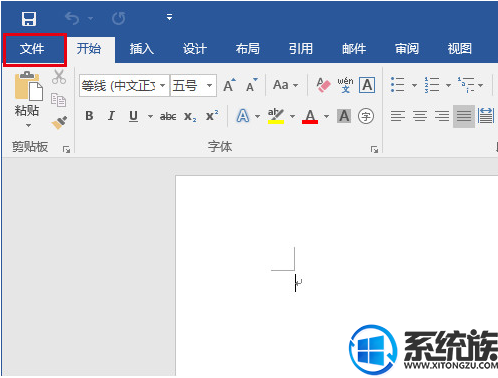
3、在左侧列表中选择“选项”,如下图——
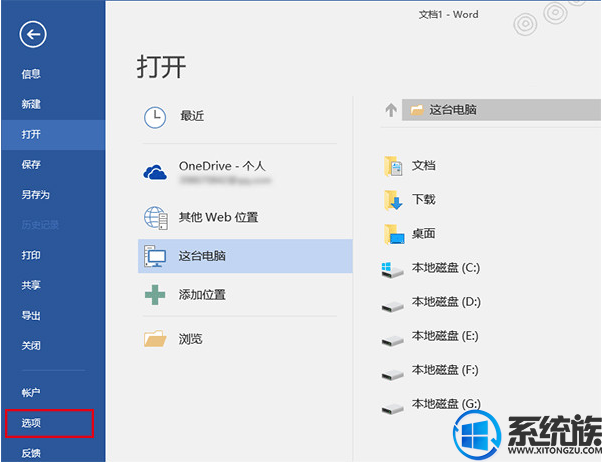
4、在左侧列表中选择最后一项“信任中心”,然后点击“信任中心设置”,如下图——

5、在左侧列表中选择“受保护的视图”,然后取消勾选右侧三个选项后,点击“确定”,如下图——
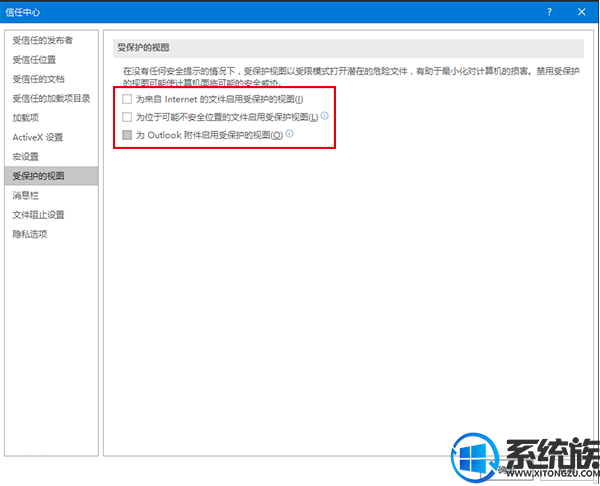
此时应该可以打开刚才的“问题文件”,不过在完成编辑和查看后,最好恢复上述保护视图功能的勾选,保障电脑安全的运行环境。
以上便是关于 在win10试图打开文件时遇到的 错误该怎么解决的 方法了,有遇到同样问题的用户,不妨也按照上述图文操作一下吧,更多精彩尽在系统族。
下一篇: win10系统电脑连接投影仪如何设置



















