win7画板在哪里怎么用|win7画板打开方式及其用法
发布时间:2018-08-10 14:50:59 浏览数: 小编:yue
一些win7系统的新用户可能不知道,win7系统里是有很多的实用小工具,其中win7画图工具,不但功能强大,还很实用,它可以对图片进行简单的编辑,还可截屏然后粘贴到画图工具进行编辑,方便快捷,那么windows7系统画图工具在哪里?下面小编给大家分享windows7系统画图工具在哪里及其用法。
推荐:win7 64位系统
1.其实win7的画图工具和xp系统差不多位置,都可以通过开始菜单----所有程序----附件 里面查找
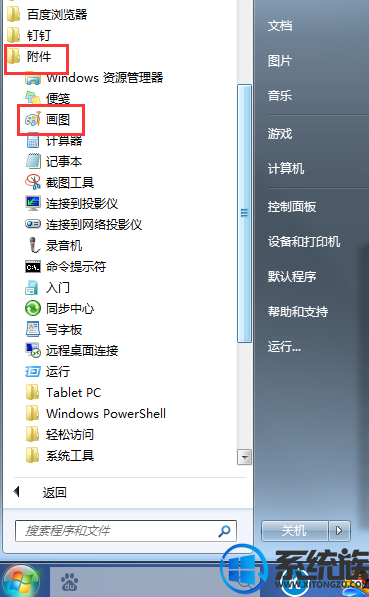
2.如图,这是win7的画图界面。相比xp而言 功能更加强大呢。
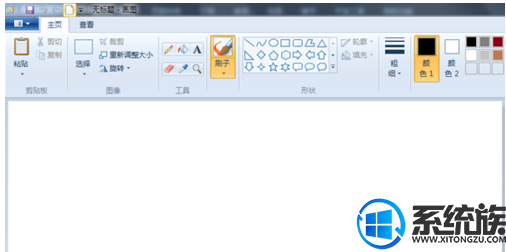
3.除此之外,还有一个最快捷简便的方法。直接选择一张图片 右键。。 打开方式--选择画图就打开了
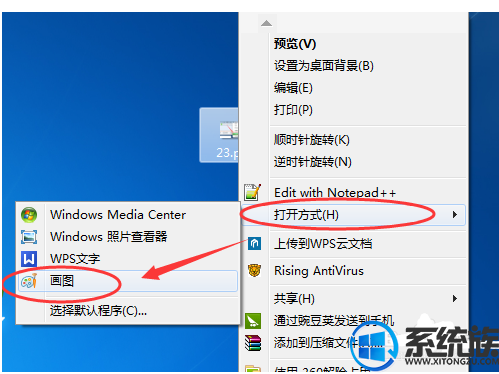
推荐:win7 64位系统
1.其实win7的画图工具和xp系统差不多位置,都可以通过开始菜单----所有程序----附件 里面查找
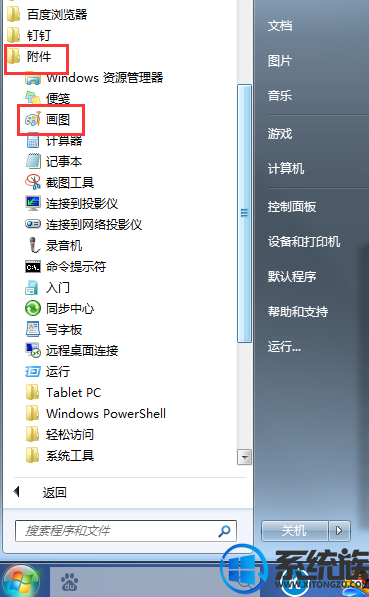
2.如图,这是win7的画图界面。相比xp而言 功能更加强大呢。
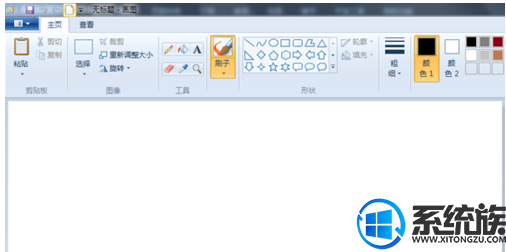
3.除此之外,还有一个最快捷简便的方法。直接选择一张图片 右键。。 打开方式--选择画图就打开了
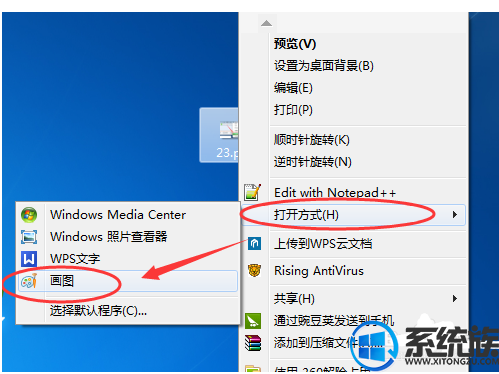
画图简单功能:
1.新建画图Win7新版本的画图功能和xp不同,如果要新建一个画图。直接点击 新建(空白页那个图标) 或者 ctrl+n)
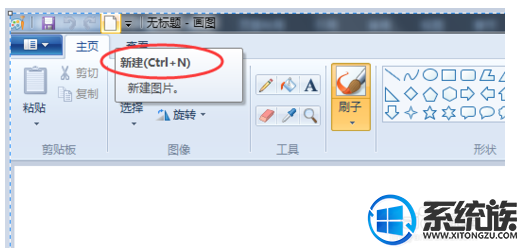
2.输入文字
点击画图工具栏的A 字母 即可进行简单的文字编辑了
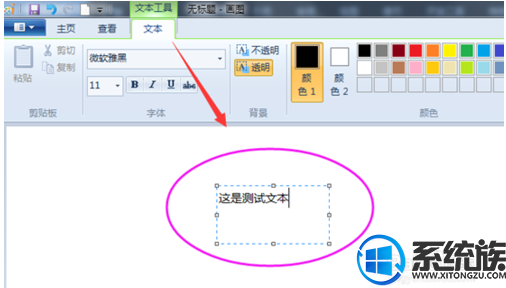
以上就是win7系统里画板的打开方式及使用方法,有兴趣的用户可以去试试,希望今天的分享能给大家带来帮助。


















