win10系统总是死机怎么办?win10经常死机解决方法
发布时间:2018-08-24 19:28:01 浏览数: 小编:liuquan
有的小伙伴升级了win10旗舰版操作系统发现系统总是死机?这是为什么呢?win10系统经常死机的解决方法又是什么呢?今天小编就把相关问题的解决方法步骤发现给大家,希望对大家有所帮助,小伙伴也可以自己动手来操作一下,锻炼一下自己的实操能力。
推荐系统:ghost win10 64位系统
1、尽量下载兼容或支持Win10运行环境的应用,通常在下载此类应用时,所有相关“运行环境”说明,从中了解一下当前程序是否支持运行在Win10系统上。
2、在Win10环境中以“兼容模式”运行程序,当试图在Win10系统中安装并运行相关程序时,我们可以尝试以“兼容”模式来运行。右击应用程序图标,从其右键菜单中选择“属性”项。
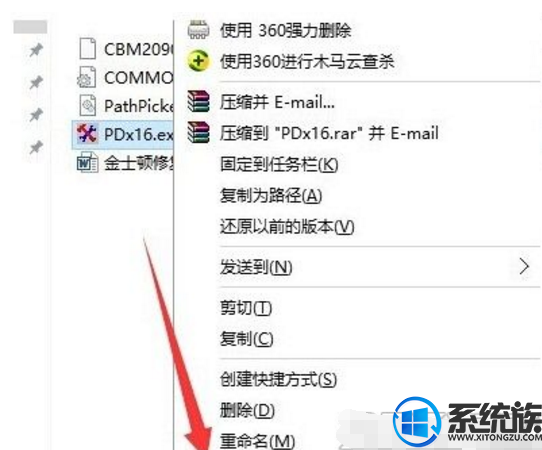
3、从打开的应用程序“属性”窗口中,切换到“兼容性”选项卡,勾选“以兼容模式运行这个程序”项,同时设置相应的运行环境,点击“确定”按钮。
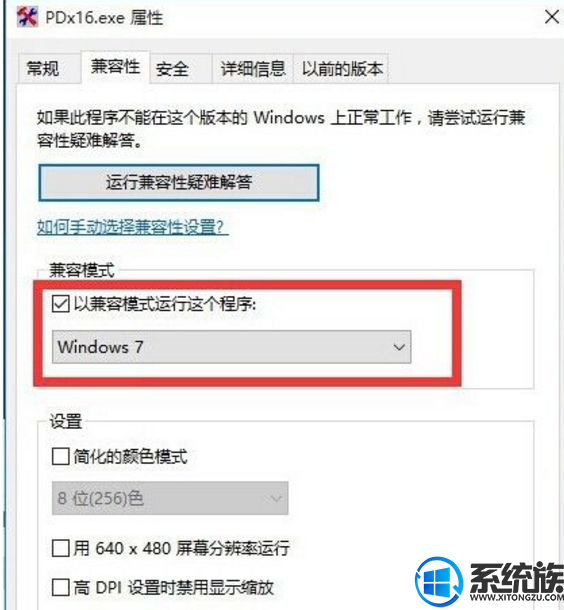
4、还有一种情况就是在运行程序时出现“程序未响应”的情况,通常情况下,当程序出现“未响应”的情况时,会自动弹出如图所示的窗口, 直接点击”关闭程序“按钮即可。
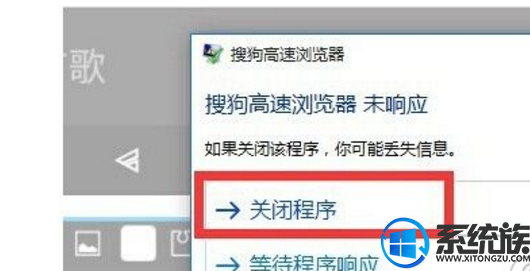
5、如果没有弹出以上强制关闭程序的窗口,则此时可以同时按“Ctrl+Alt+Del”进入系统界面,点击“任务管理器”项。
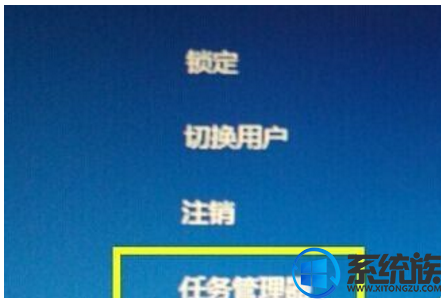
6、此时将打开“任务管理器”界面,从中找到当前未响应的进程,选中并点击右下角的“结束进程”按钮,以中止相应进程的运行。
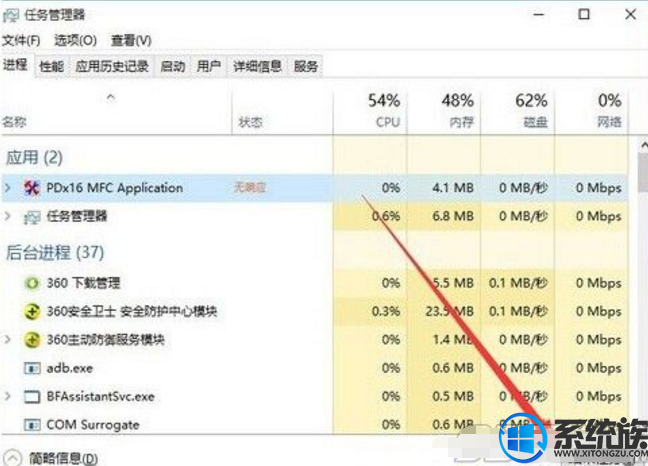
7、如果在升级到Win10正式版后频繁出现“死机”、“程序未响应”的现象时,建议将Win10系统回退到Windows之前的版本中,或者尝试以“全新”方式安装Win10正式版来解决此为故障。
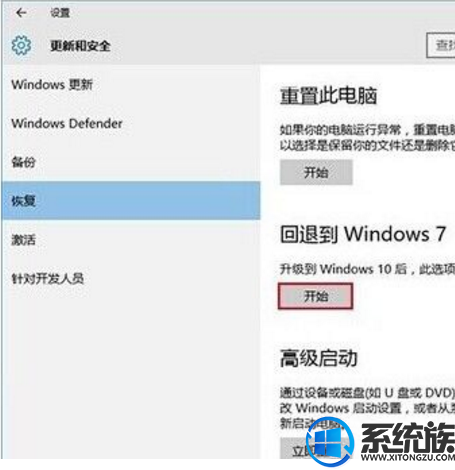
以上就是小编整理的相关问题的解决方法步骤,希望可以帮到大家,更多精彩资讯精彩,尽在“系统族”!
推荐系统:ghost win10 64位系统
1、尽量下载兼容或支持Win10运行环境的应用,通常在下载此类应用时,所有相关“运行环境”说明,从中了解一下当前程序是否支持运行在Win10系统上。
2、在Win10环境中以“兼容模式”运行程序,当试图在Win10系统中安装并运行相关程序时,我们可以尝试以“兼容”模式来运行。右击应用程序图标,从其右键菜单中选择“属性”项。
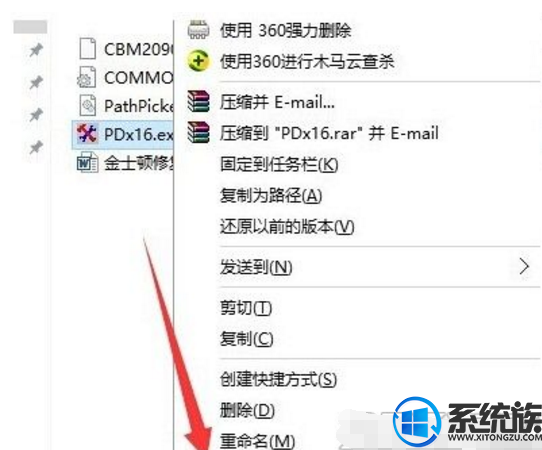
3、从打开的应用程序“属性”窗口中,切换到“兼容性”选项卡,勾选“以兼容模式运行这个程序”项,同时设置相应的运行环境,点击“确定”按钮。
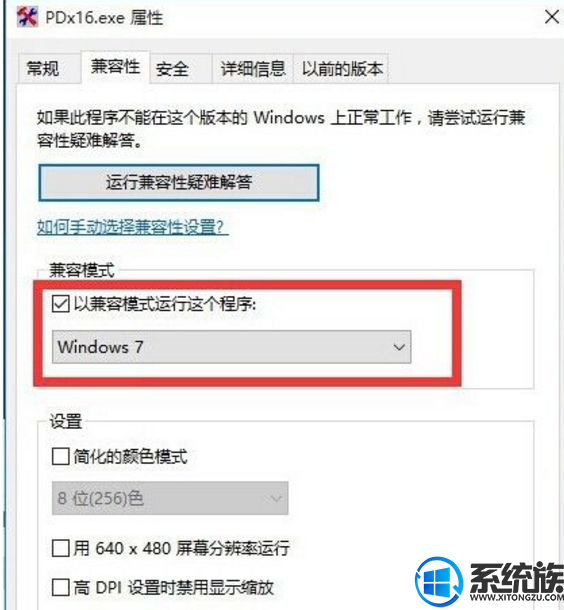
4、还有一种情况就是在运行程序时出现“程序未响应”的情况,通常情况下,当程序出现“未响应”的情况时,会自动弹出如图所示的窗口, 直接点击”关闭程序“按钮即可。
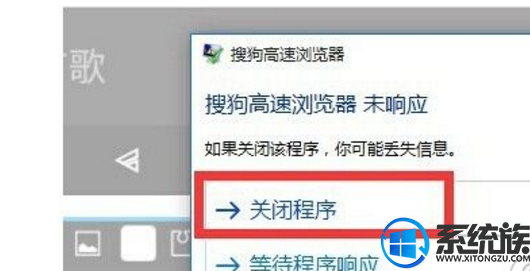
5、如果没有弹出以上强制关闭程序的窗口,则此时可以同时按“Ctrl+Alt+Del”进入系统界面,点击“任务管理器”项。
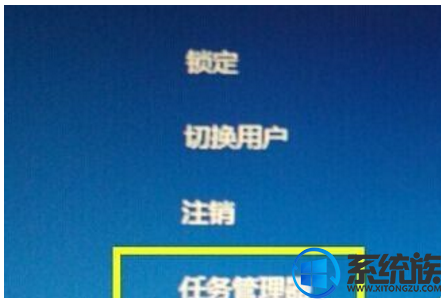
6、此时将打开“任务管理器”界面,从中找到当前未响应的进程,选中并点击右下角的“结束进程”按钮,以中止相应进程的运行。
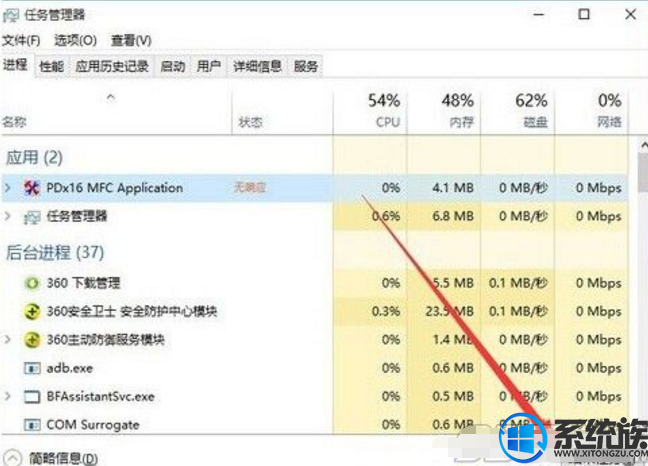
7、如果在升级到Win10正式版后频繁出现“死机”、“程序未响应”的现象时,建议将Win10系统回退到Windows之前的版本中,或者尝试以“全新”方式安装Win10正式版来解决此为故障。
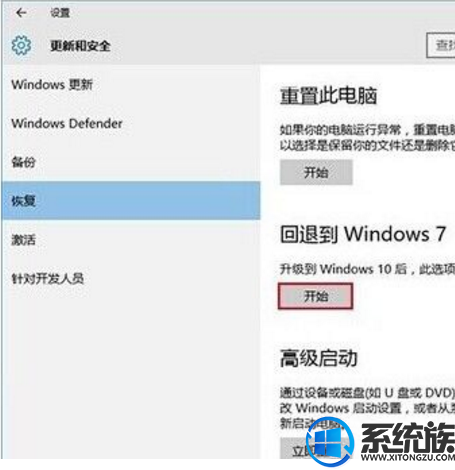
以上就是小编整理的相关问题的解决方法步骤,希望可以帮到大家,更多精彩资讯精彩,尽在“系统族”!
上一篇: win10系统电脑界面如何设置英文版
下一篇: win10系统如何完全卸载软件程序



















