win10系统u盘怎么格式化|win10U盘格式化教程
发布时间:2018-08-24 19:28:08 浏览数: 小编:liuquan
不少同学在问,怎么把win10纯净版系统的U盘格式化,格式化的教程有吗小编。其实这关注小编,关注我们“系统族”就可以很容易解决自己遇到的问题,那么今天小编在下面就讲解一下怎么格式化U盘的教程步骤方法,希望可以帮到大家。如下教程。
推荐系统:win10 64位纯净版
这种方法很多用户都知道,也最为常见。只需在 Windows 10 资源管理器中右击 U 盘图标选择「格式化」选项,即可打开格式化选项。由于我的 U 盘大于 32GB、要跨 Windows 和 Linux 系统使用,同时还要存放大于 4GB 的镜像文件,所以选择 NTFS 文件系统。
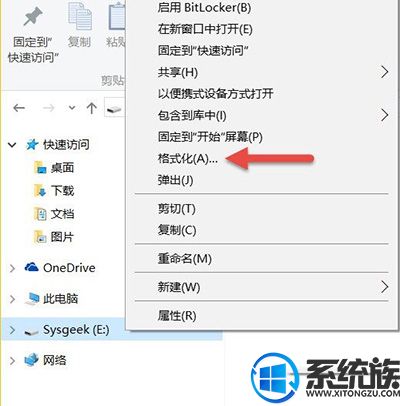
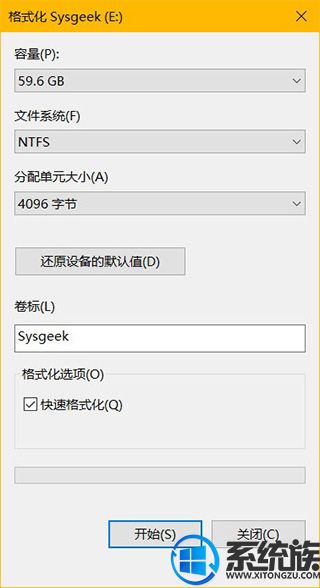
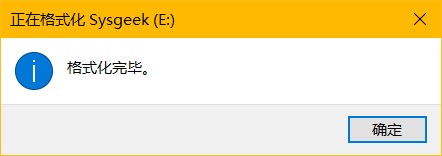
这样就可以了,是不是很简单,关注小编,关注“系统族”系统问题就不会再是问题。希望可以帮到大家。
推荐系统:win10 64位纯净版
这种方法很多用户都知道,也最为常见。只需在 Windows 10 资源管理器中右击 U 盘图标选择「格式化」选项,即可打开格式化选项。由于我的 U 盘大于 32GB、要跨 Windows 和 Linux 系统使用,同时还要存放大于 4GB 的镜像文件,所以选择 NTFS 文件系统。
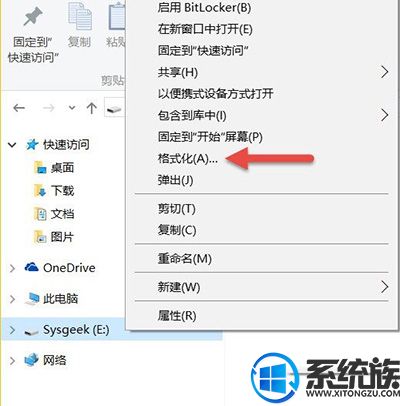
至于「分配单元大小」可以根据自己的存储大小和需求来选择,如果你要对较大(例如 1TB)容量存储进行格式化,选择 32 KB 会让磁盘读写速度更快,但存储空间会更快被填满。对于 4GB 或 8GB 这样的小 U 盘,使用较小的分配单元有利于节省空间。
我的 U 盘是 64GB 的,由于平时要存储很多较小的文件,所以我选择 4K(4096字节),界面中的「卷标」是用于识别 U 盘的名称,你可以按自己喜好来填写。
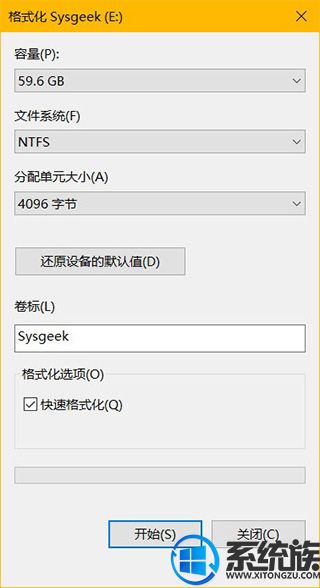
所有选项都确定好之后,点击「开始」按钮就会立即开始格式化过程,勾选「快速格式化」则不会对坏扇区进行扫描,如果你的存储或 U 盘有故障,可以取消该选项让 Windows 10 进行彻底扫描。
格式化完成之后,会收到格式化完毕的提示。
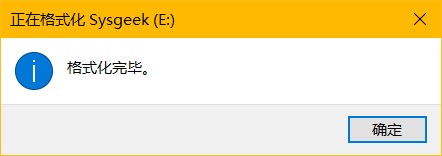
这样就可以了,是不是很简单,关注小编,关注“系统族”系统问题就不会再是问题。希望可以帮到大家。
上一篇: win10系统电脑如何备份软件操作步骤



















