win10系统出现故障后如何恢复电脑
发布时间:2018-08-26 12:51:36 浏览数: 小编:jiaxiang
win10 安装版系统可以说是大部分人在使用的一个操作系统,携带着比以往更加强大的功能,但是在win10使用中大家还是会遇到使用电脑出现故障后,此时重装系统可能会使电脑恢复正常,但是并非上上策。接下来给大家分享一下win10出现故障后如何恢复电脑。
推荐系统:win10 64位家庭版
如果能够进入Win10系统,那么打开“电脑设置”,依次进入“更新和恢复”,选择“恢复”,界面如图:
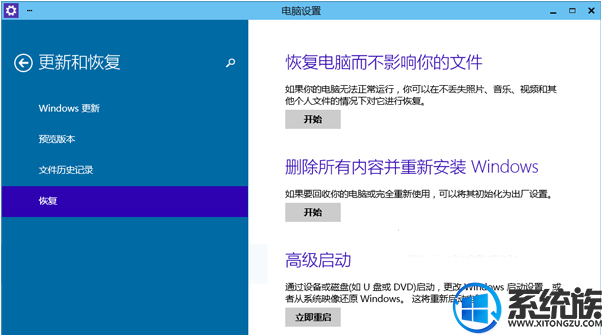
右侧窗口中的第一项即为“恢复电脑而不影响你的文件”,这里可以看到恢复电脑的优点就是可以不丢失个人文件。点击“开始”然后按提示操作即可开始恢复电脑。
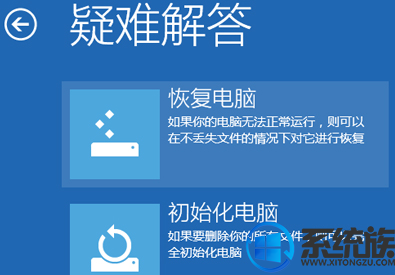
点击“恢复电脑”,这时会让你“选择一个帐户以便继续操作”。点击你的帐户,然后就会让你“输入这个帐户的密码”。

然后点击“下一步”,提示“准备就绪”。

以上就是在win10系统出现严重 问题之后如何恢复 电脑的操作步骤了, 有遇到同样问题的 用户,不妨试着按照 教程操作一下吧, 想要了解更多win10 资讯请关注我们系统族。
推荐系统:win10 64位家庭版
如果能够进入Win10系统,那么打开“电脑设置”,依次进入“更新和恢复”,选择“恢复”,界面如图:
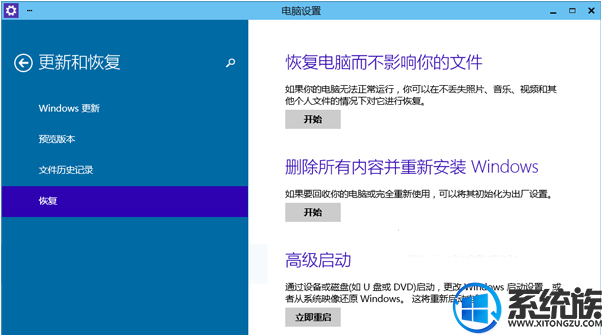
右侧窗口中的第一项即为“恢复电脑而不影响你的文件”,这里可以看到恢复电脑的优点就是可以不丢失个人文件。点击“开始”然后按提示操作即可开始恢复电脑。
情况二:Win10系统问题比较严重,无法进入系统
这里就需要进入WinRE(Windows恢复环境),如图:
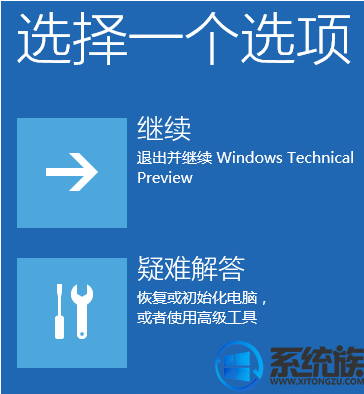
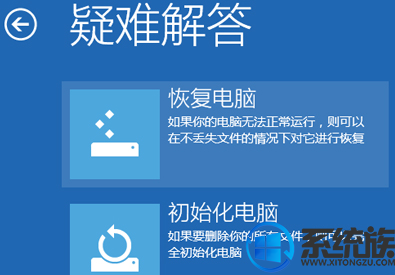
点击“恢复电脑”,这时会让你“选择一个帐户以便继续操作”。点击你的帐户,然后就会让你“输入这个帐户的密码”。

然后点击“下一步”,提示“准备就绪”。

以上就是在win10系统出现严重 问题之后如何恢复 电脑的操作步骤了, 有遇到同样问题的 用户,不妨试着按照 教程操作一下吧, 想要了解更多win10 资讯请关注我们系统族。



















