win10系统怎么查看已连接的wifi密码|win10查看已连接WiFi密码的方法
发布时间:2018-08-28 14:02:50 浏览数: 小编:liuquan
现在WiFi几乎覆盖每个使用智能产品的家庭了,那么在win10专业版操作系统电脑上连接的WiFi密码怎么查看呢,比如分享给别人使用,但是还是要知道密码啊,不要急,小编下面就来讲讲怎么解决这个问题,大家可以马上检验一下方法是否有效。教程如下。
推荐系统:win10 64位纯净版
按下组合键 win+Q,打开搜索栏目,在搜索框输入网络和共享中心;
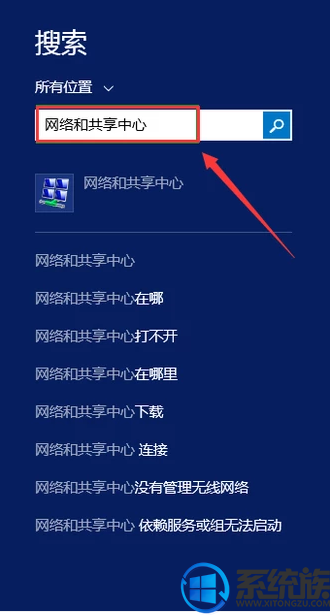
点击进入网络和共享中心,点击电脑连接的网络;
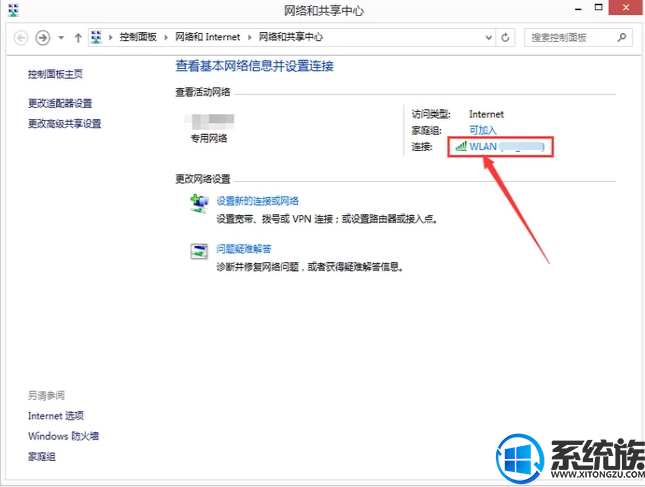
点击弹出页面 无线属性;
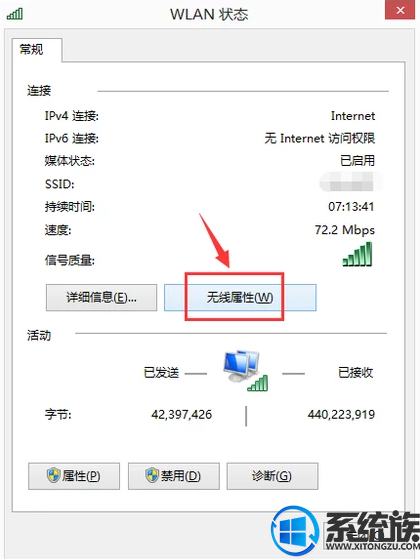
点击无线网络属性栏目安全;

把显示字符打上勾,即可在网络安全秘钥后面的文本框查看密码。
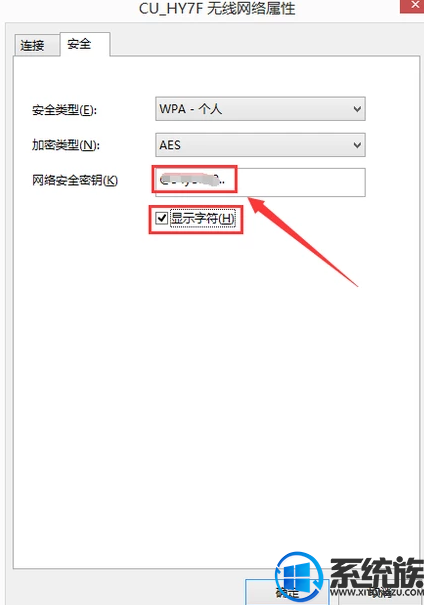
以上内容就是今天小编分享的相关问题的解决教程,希望可以帮到有需要的朋友,大家可以马上尝试一下看看是否有效,有系统问题都可以和小编交流讨论,共同学习,关注“系统族”让你不慌张,更多精彩资讯教程,这里等你哟!
推荐系统:win10 64位纯净版
按下组合键 win+Q,打开搜索栏目,在搜索框输入网络和共享中心;
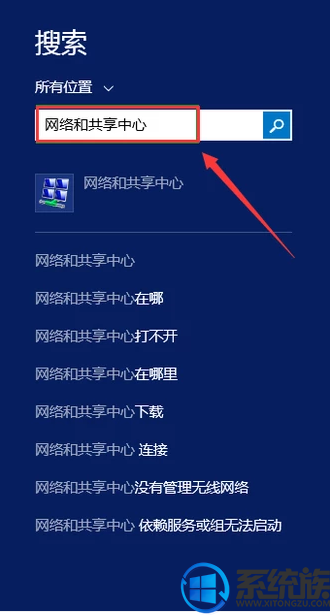
点击进入网络和共享中心,点击电脑连接的网络;
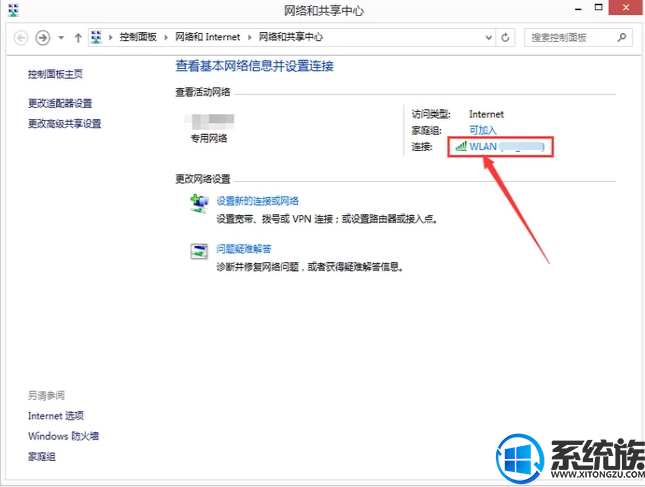
点击弹出页面 无线属性;
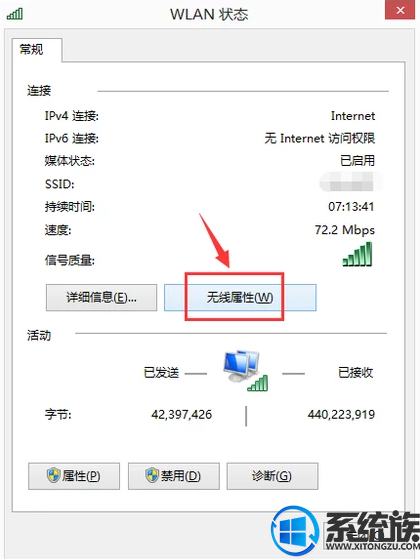
点击无线网络属性栏目安全;

把显示字符打上勾,即可在网络安全秘钥后面的文本框查看密码。
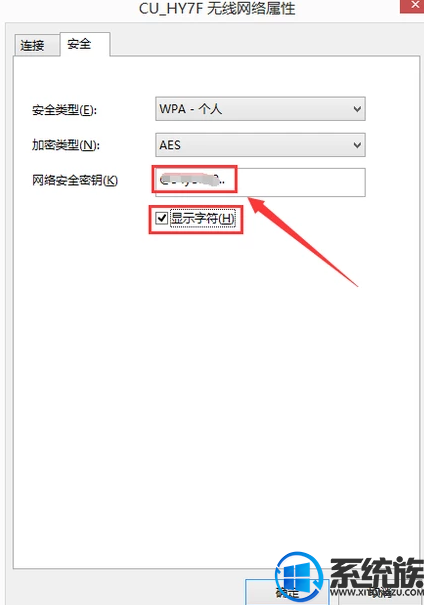
以上内容就是今天小编分享的相关问题的解决教程,希望可以帮到有需要的朋友,大家可以马上尝试一下看看是否有效,有系统问题都可以和小编交流讨论,共同学习,关注“系统族”让你不慌张,更多精彩资讯教程,这里等你哟!
下一篇: win10系统电脑查看系统版本号操作步骤



















