win7备份系统怎么还原|win7备份系统还原方法
发布时间:2018-08-16 16:10:36 浏览数: 小编:yue
很多朋友备份系统喜欢在新装系统之后,也就是说备份最纯净的系统,这种方法虽然比较好,但个人觉得备份系统应该是将基本需要安装的应用均安装好了之后再进行备份比较佳,主要是因为安装了基本的程序之后备份,下次还原的时候不需要再去下载安装基本常用程序了。那么,已经备份好的系统要怎么还原呢?接下来,我们一起去看看win7系统备份是怎么还原的。
推荐:win7 64位专业版
1.首先在开始菜单中打开控制面板,打开控制面板之后,在控制面板的众多选择项中打开备份和还原选项。
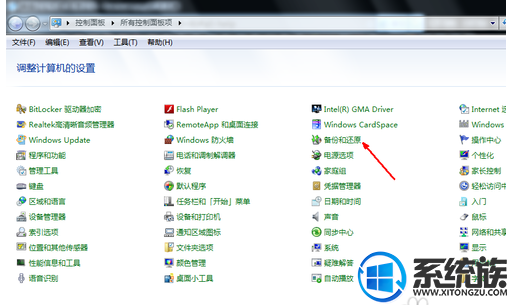
2.然后在接下来的界面中选择恢复系统设置和计算机。如果你的计算机没有开启还原的功能,可能需要开启这个功能
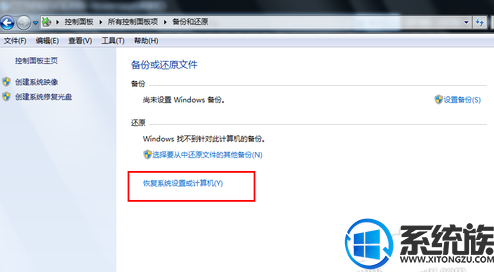
3.然后打开系统还原,即点击图中所示的那个按钮,如果有账户控制则会有所提示,通过即可
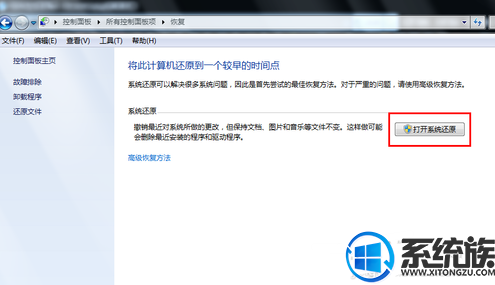
4.然后会开始还原文件和设置的向导,你只需要按照向导的提示做就好了。直接点击下一步。
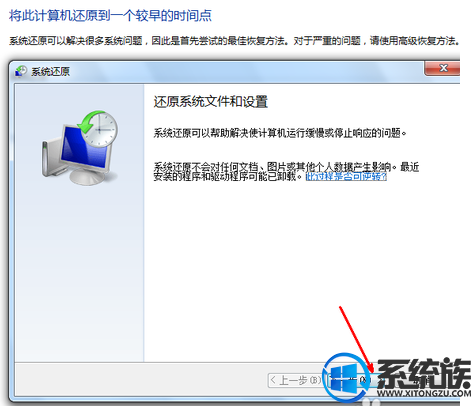
5.然后,在系统还原点的选项当中,选择一个还原点,要确保所选择的还原点是之前系统正常时的还原点,因为如果是不正常的还原点则会出现问题。
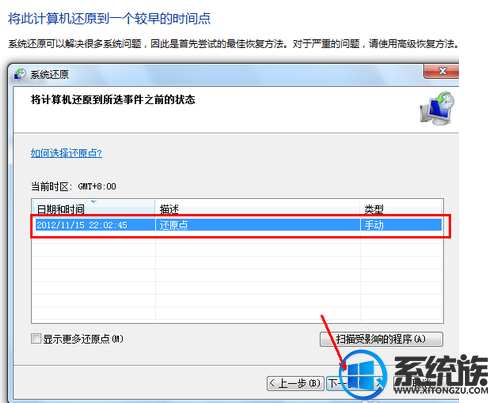
6.确定之后,会出现一个确认的页面,上面显示了关于还原的详细的信息,你要确保它没有错误之后,点击完成按钮,开始系统的还原,系统的还原会重启,然后在开机的过程中进入相关的还原操作
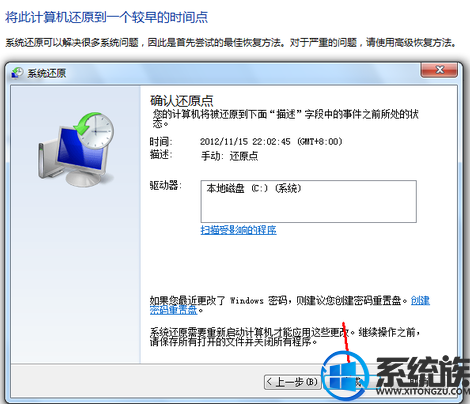
以上就是win7备份还原的过程,有需要的用户可以按上述方法进行还原,希望今天的分享能给大家带来帮助。
推荐:win7 64位专业版
1.首先在开始菜单中打开控制面板,打开控制面板之后,在控制面板的众多选择项中打开备份和还原选项。
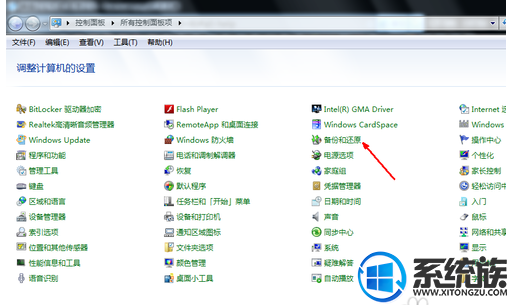
2.然后在接下来的界面中选择恢复系统设置和计算机。如果你的计算机没有开启还原的功能,可能需要开启这个功能
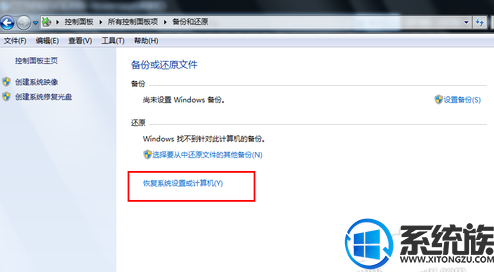
3.然后打开系统还原,即点击图中所示的那个按钮,如果有账户控制则会有所提示,通过即可
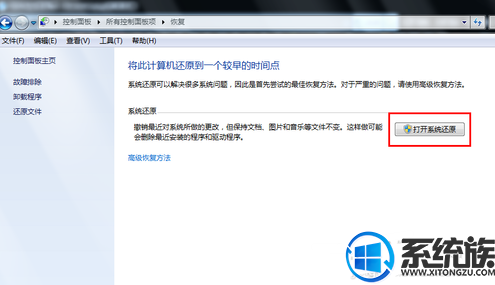
4.然后会开始还原文件和设置的向导,你只需要按照向导的提示做就好了。直接点击下一步。
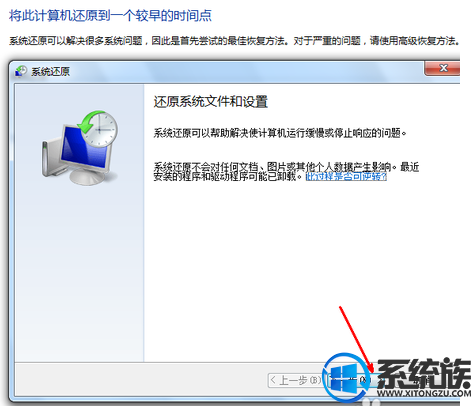
5.然后,在系统还原点的选项当中,选择一个还原点,要确保所选择的还原点是之前系统正常时的还原点,因为如果是不正常的还原点则会出现问题。
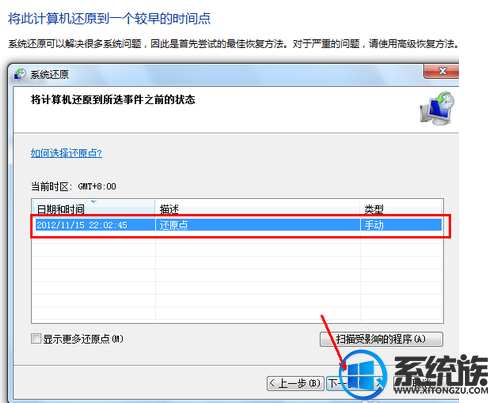
6.确定之后,会出现一个确认的页面,上面显示了关于还原的详细的信息,你要确保它没有错误之后,点击完成按钮,开始系统的还原,系统的还原会重启,然后在开机的过程中进入相关的还原操作
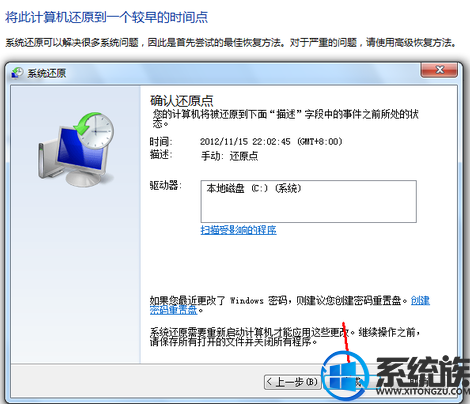
以上就是win7备份还原的过程,有需要的用户可以按上述方法进行还原,希望今天的分享能给大家带来帮助。


















