电脑win7怎么设置锁屏时间|电脑win7设置锁屏时间的方法
发布时间:2018-08-16 16:10:36 浏览数: 小编:yue
我们在使用电脑时,有时因为有事,会离开电脑时间一会,这时,就需要电脑自动锁屏睡眠,以便节省能源并保护隐私。那么,win7系统要怎么设置锁屏时间呢?下面由小编来给大家分享下怎么设置win7系统的锁屏时间。
推荐:win7 64位旗舰版
1.点击开始菜单,在弹出的菜单里点击“控制面板
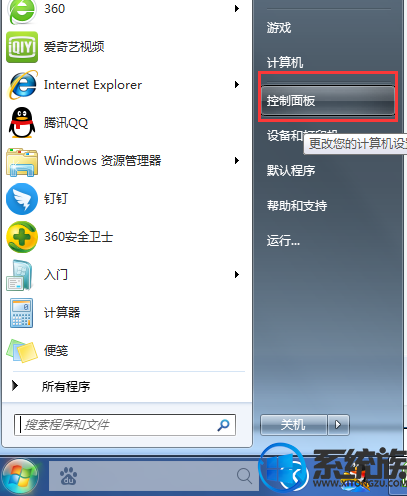
2.点击后,打开控制面板,如果控制面板右侧的查看方式是“类别”,则点击控制面板上的“系统和安全”
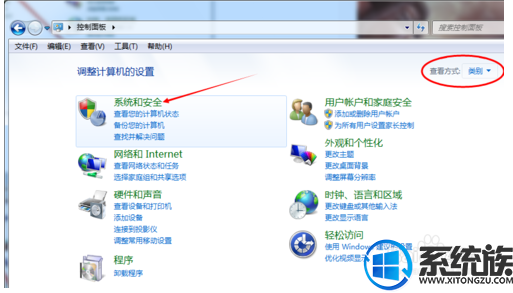
3.点击后,在系统和安全窗口上点击“电源选项”
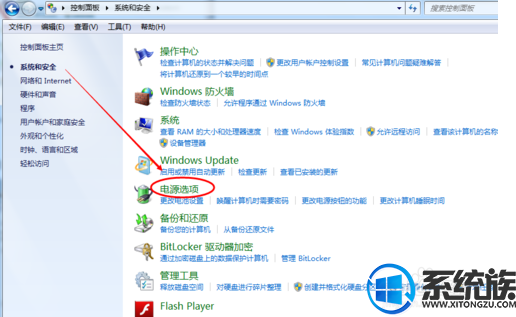
4.点击后,打开控制面板,如果控制面板右侧的查看方式是“小图标”或者是“大图标”,则可以直接点击控制面板上的“电源选项”
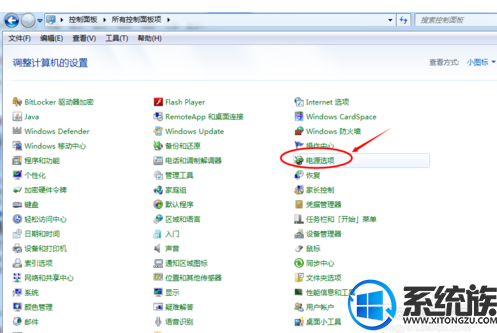
5.点击后,打开电源选项窗口,然后点击“更改计划设置”
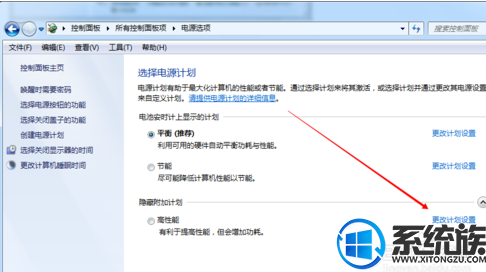
6.点击后打开编辑计划设置窗口,可以设置下“关闭显示器”的时间
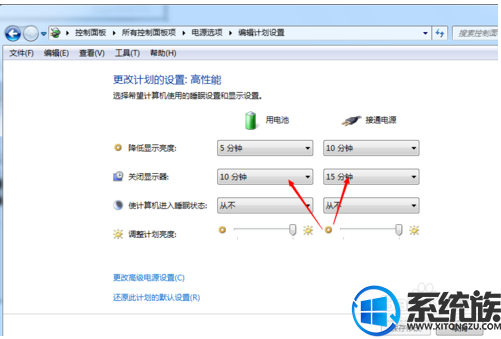
7.设置好后,点击“保存修改”就可以实现功能啦。
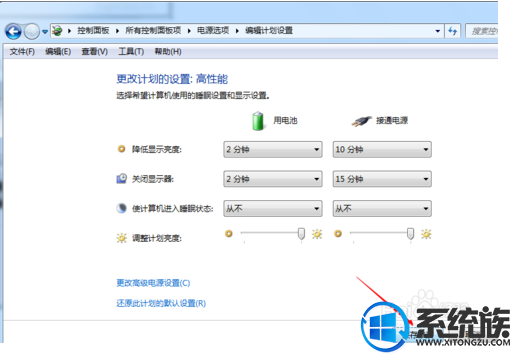
以上就是win7系统锁屏的设置过程,有需要的用户,可以根据上述方法进行设置,希望今天的分享能给大家带来帮助。
推荐:win7 64位旗舰版
1.点击开始菜单,在弹出的菜单里点击“控制面板
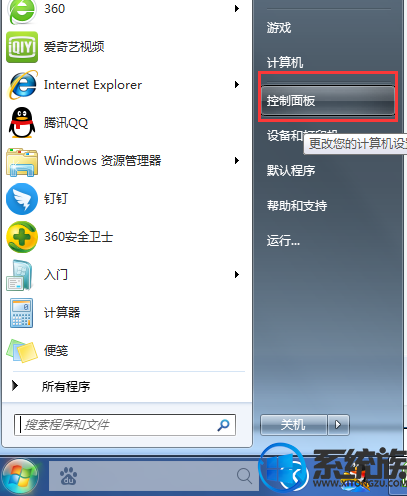
2.点击后,打开控制面板,如果控制面板右侧的查看方式是“类别”,则点击控制面板上的“系统和安全”
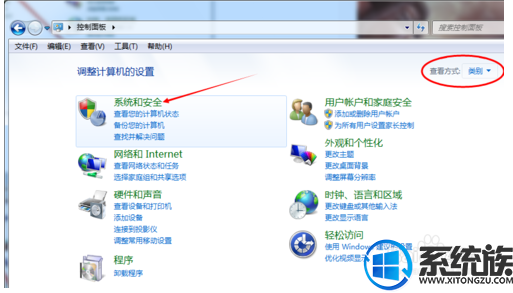
3.点击后,在系统和安全窗口上点击“电源选项”
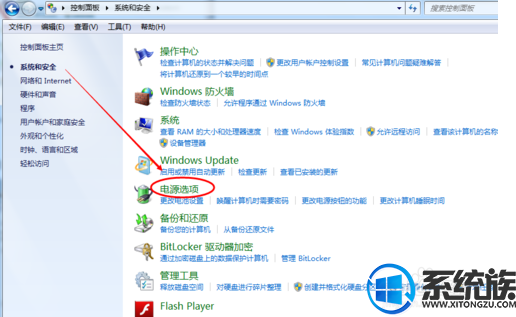
4.点击后,打开控制面板,如果控制面板右侧的查看方式是“小图标”或者是“大图标”,则可以直接点击控制面板上的“电源选项”
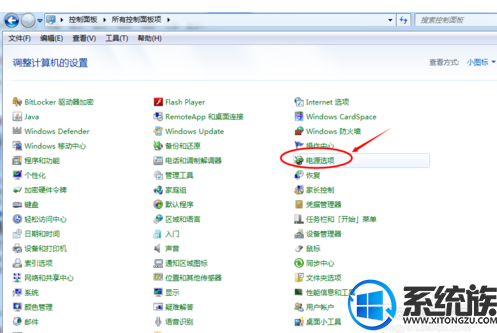
5.点击后,打开电源选项窗口,然后点击“更改计划设置”
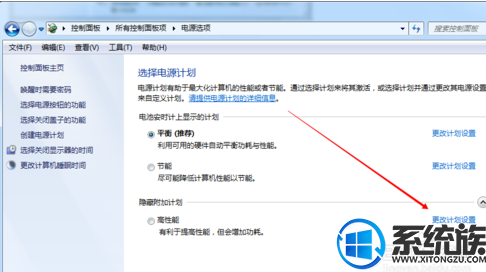
6.点击后打开编辑计划设置窗口,可以设置下“关闭显示器”的时间
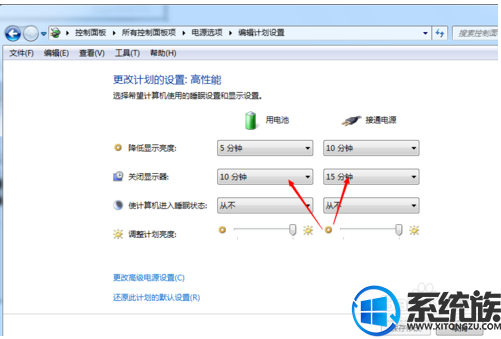
7.设置好后,点击“保存修改”就可以实现功能啦。
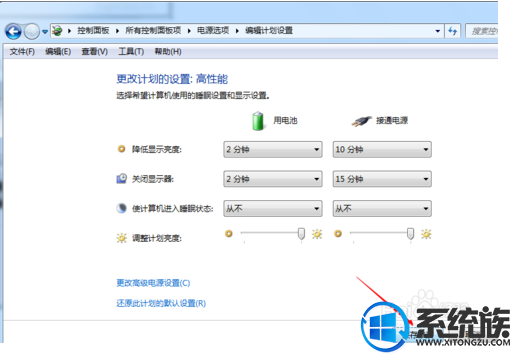
以上就是win7系统锁屏的设置过程,有需要的用户,可以根据上述方法进行设置,希望今天的分享能给大家带来帮助。
上一篇: 新组装win7电脑没声音怎么办


















