win7一点睡眠就关机怎么办|win7一点睡眠就关机的解决方法
发布时间:2018-08-19 19:25:46 浏览数: 小编:yue
很多用户都 会在暂时不用计算机时,让它进入休眠状态,等到一会我们要使用时,只要按下键盘空格键,就可以唤醒计算机,有位win7用户遇到了这样的问题,他在按计算机休眠状态时,计算机就直接关机了,这是怎么回事,要怎么解决解决呢?接下来,由小编分享下win7按电源键不会睡眠,直接关机了的解决方法。
推荐:win7激活版
1.在开始外点击控制面板。
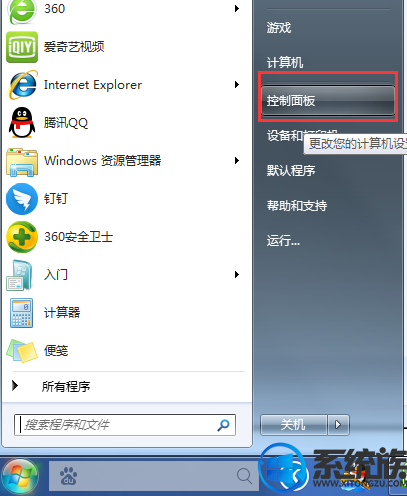
2.在控制面板中点击“电源选项”
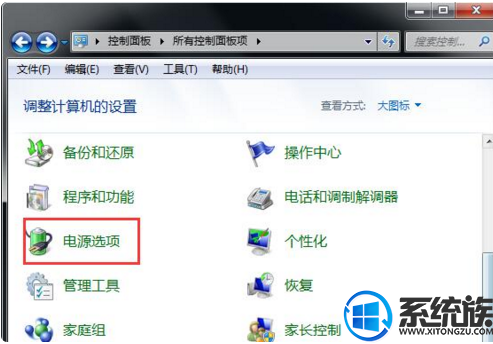
3.选择当前的电源计划,点击“更改计划设置”
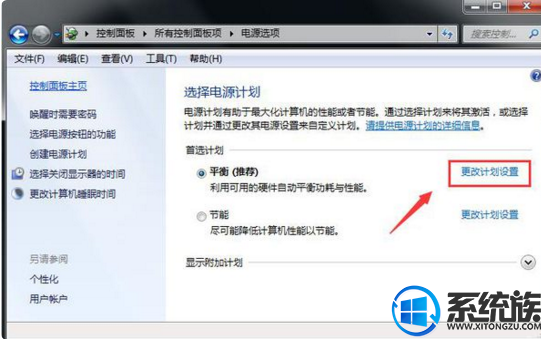
4.点击“更改高级电源设置”
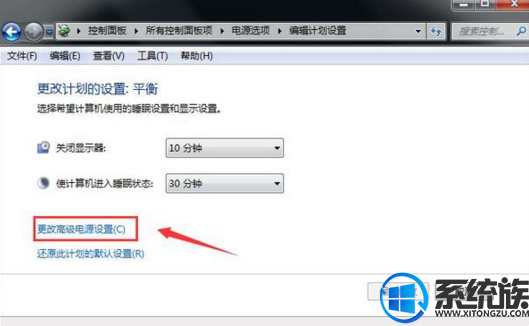
5.在树形选项,依次选择“电源按钮和盖子”>"电源按钮操作">“设置”即可选择:不采取任何操作、睡眠、关机。
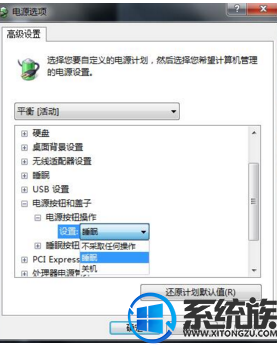
以上就是win7系统点击休眠就关机的解决方法,只要把它设置好就可以解决了,如果有遇到 同样问题的用户,可以按上述方法进行操作,希望今天的分享能给大家带来帮助
推荐:win7激活版
1.在开始外点击控制面板。
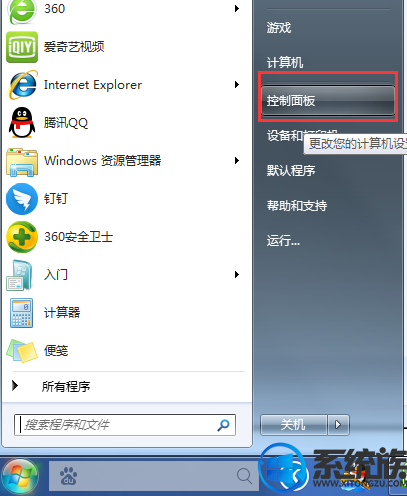
2.在控制面板中点击“电源选项”
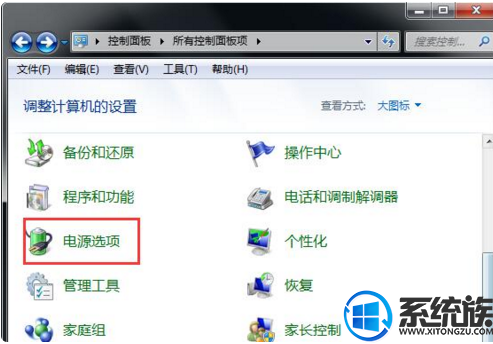
3.选择当前的电源计划,点击“更改计划设置”
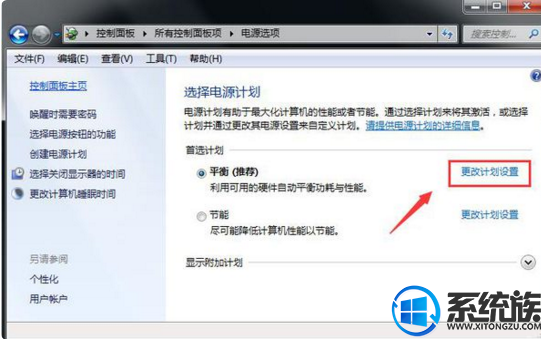
4.点击“更改高级电源设置”
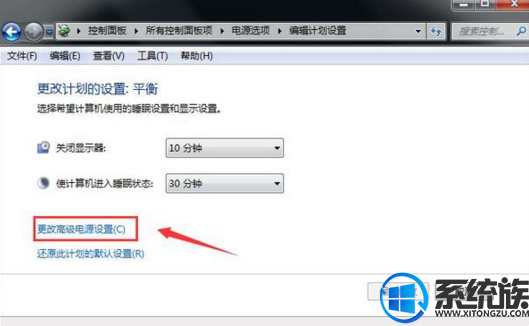
5.在树形选项,依次选择“电源按钮和盖子”>"电源按钮操作">“设置”即可选择:不采取任何操作、睡眠、关机。
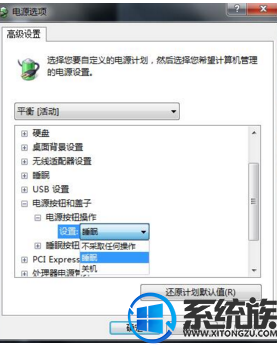
以上就是win7系统点击休眠就关机的解决方法,只要把它设置好就可以解决了,如果有遇到 同样问题的用户,可以按上述方法进行操作,希望今天的分享能给大家带来帮助
上一篇: win7安装随身wifi驱动导致出现了多重网络怎么办
下一篇: win7怎么彻底删除收藏夹里的网页


















