win10系统显示屏分辨率调错了变成黑屏如何解决
发布时间:2018-09-04 19:01:49 浏览数: 小编:jiaxiang
自从win10 精简版系统发布以来,许多用户将自己的系统升级为最新的win10系统,但是在win10操作上还是会遇到这个那个的问题,用户反馈说win10系统显示屏分辨率调错了变成黑屏怎么办,接下来带大家看一下这如何解决?
推荐系统:win10 64位家庭版
a、启动计算机,启动到Windows10 开机LOGO时就按住电源键强制关机;
b、重复步骤3次左右启动后出现“选择一个选项”,或修复计算机界面。
2、重启后,系统进入到“选择一个选项”界面,然后我们再选择“疑难解答”;
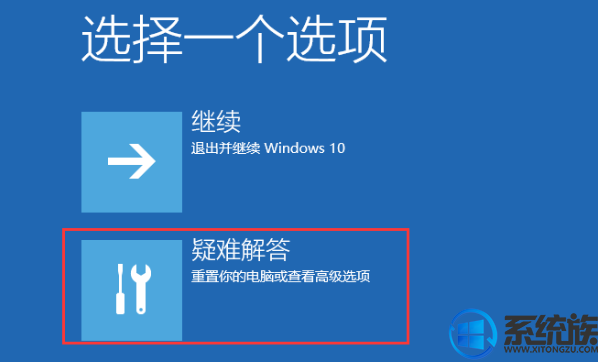
3、进入到疑难解答后,再选择“高级选项”,如下图:

4、接下来,我们选择“启动设置”;
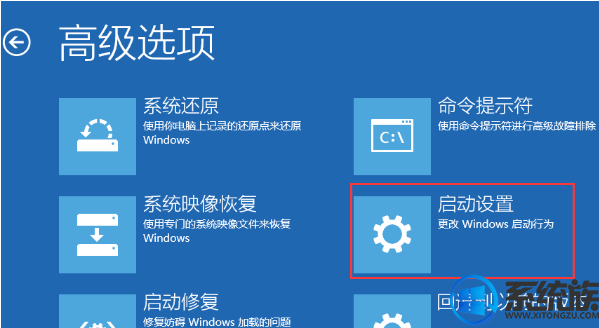
5、接下来在启动设置中,我们可以看到多选项,这时是不能选择的,Windows需要我们先重启来激活这些选项,我们点击重启即可。
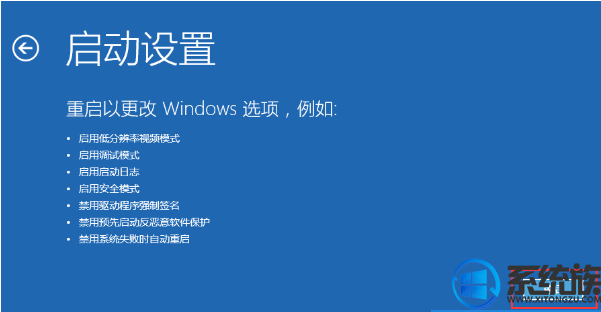
6、重启后,我们就可以看到众多的特殊启动模式选项了,这时我们再选择低分辨率视频;
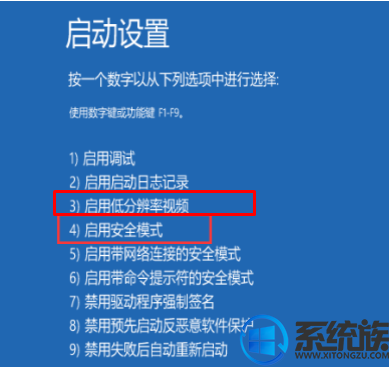
以上就是在win10系统上显示屏 调错了变为 黑屏的解决办法了,遇到同样问题的用户赶紧动手操作一下吧,更多精彩win10资讯尽在系统族。
推荐系统:win10 64位家庭版
a、启动计算机,启动到Windows10 开机LOGO时就按住电源键强制关机;
b、重复步骤3次左右启动后出现“选择一个选项”,或修复计算机界面。
2、重启后,系统进入到“选择一个选项”界面,然后我们再选择“疑难解答”;
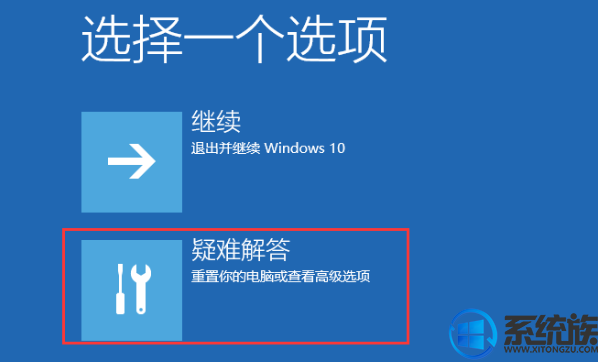
3、进入到疑难解答后,再选择“高级选项”,如下图:

4、接下来,我们选择“启动设置”;
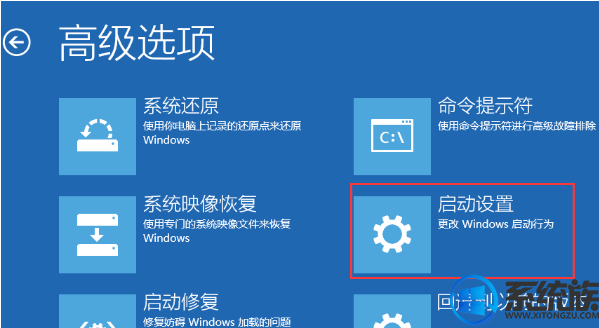
5、接下来在启动设置中,我们可以看到多选项,这时是不能选择的,Windows需要我们先重启来激活这些选项,我们点击重启即可。
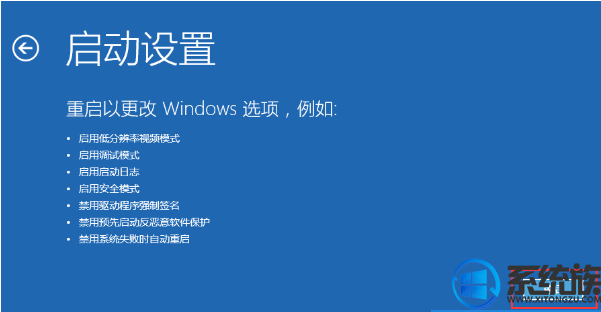
6、重启后,我们就可以看到众多的特殊启动模式选项了,这时我们再选择低分辨率视频;
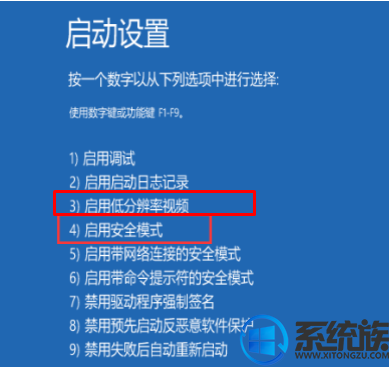
以上就是在win10系统上显示屏 调错了变为 黑屏的解决办法了,遇到同样问题的用户赶紧动手操作一下吧,更多精彩win10资讯尽在系统族。
专题推荐: 电脑黑屏解决方法



















